Spotlight е функция, позната на повечето потребители на Windows. Предлага се от Windows 10. Там Microsoft го добави като опция за фон на заключен екран. Така че всеки път, когато заключите екрана, виждате свежо прекрасно фоново изображение, изтеглено от интернет.
Windows 11 Spotlight Desktop Икона, показваща подробности за изображението в подсказката
С Windows 11 Microsoft отива още по-далеч, като разширява Spotlight до работния плот. Позволява ви да го зададете като фон на работния плот, така че да можете да се наслаждавате на впечатляващи природни снимки, пейзажи и пейзажи, без да заключвате компютъра си. Той автоматично ще промени вашия тапет.
Когато Spotlight е зададен като фон на вашия работен плот, той добавя допълнителна икона,Научете повече за тази снимка. Целта на иконата на работния плот на Windows Spotlight е да покаже вашата допълнителна информация за текущото изображение. Това работи дори за стокови тапети. Освен това иконата има контекстно меню, откъдето можете да превключите към следващото фоново изображение или да гласувате за/против текущото.
apex legends заекват с високи fps
![]()
Към момента Windows 11 не предлага никаква опция никъде в настройките за скриване на иконата от работния плот. Така че след като изберете Spotlight за поддържане на тапети, той ще остане винаги видим. За да премахнете иконата на работния плот „Научете повече за тази снимка“, трябва да приложите настройка на регистъра.
Така че, ако искате да премахнете иконата на Spotlight от работния плот в Windows 11, направете следното.
Съдържание Крия Премахнете иконата „Научете повече за тази снимка“ от работния плот Готови за използване файлове в регистъра Използване на Winaero Tweaker Премахнете иконата на Spotlight от работния плот в Windows 11Премахнете иконата „Научете повече за тази снимка“ от работния плот
- Натиснете клавишите Win + R, за да отворитеБягайи въведете |_+_| вБягайкутия.
- В редактора на системния регистър, който се отваря, отидете доHKEY_CURRENT_USERSoftwareMicrosoftWindowsCurrentVersionExplorerHideDesktopIconsNewStartPanelключ.
- Щракнете с десния бутон върхуНов стартов панелклавиш отляво и изберетеНово > DWORD (32-битова) стойностот менюто.

- Задайте името на стойността на{2cc5ca98-6485-489a-920e-b3e88a6ccce3}и щракнете двукратно, за да промените данните му.
- Променете{2cc5ca98-6485-489a-920e-b3e88a6ccce3}данни за стойност от 0 до 1.
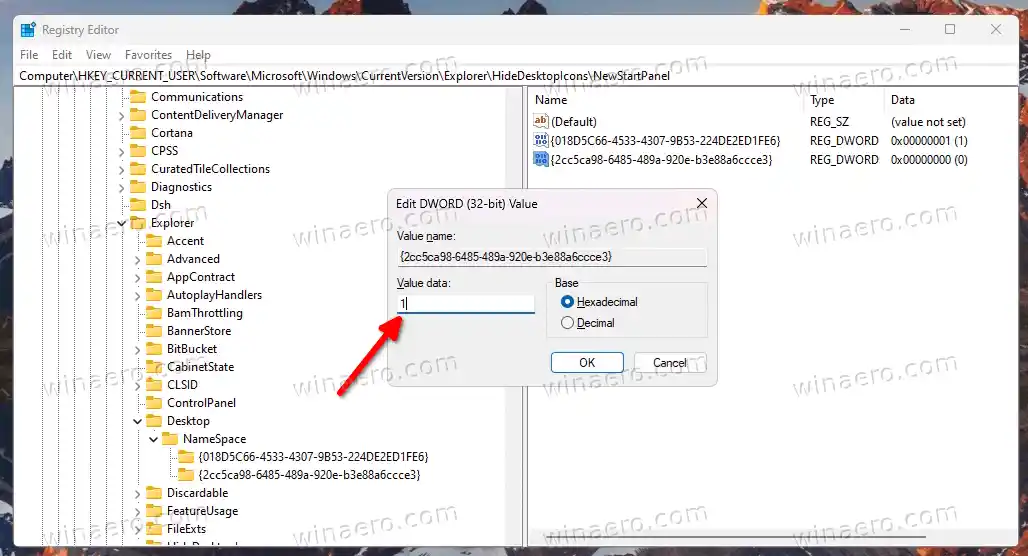
- Сега щракнете с десния бутон навсякъде на работния плот и изберетеОпресняванеот менюто. Иконата на Windows Spotlight ще изчезне от работния плот.
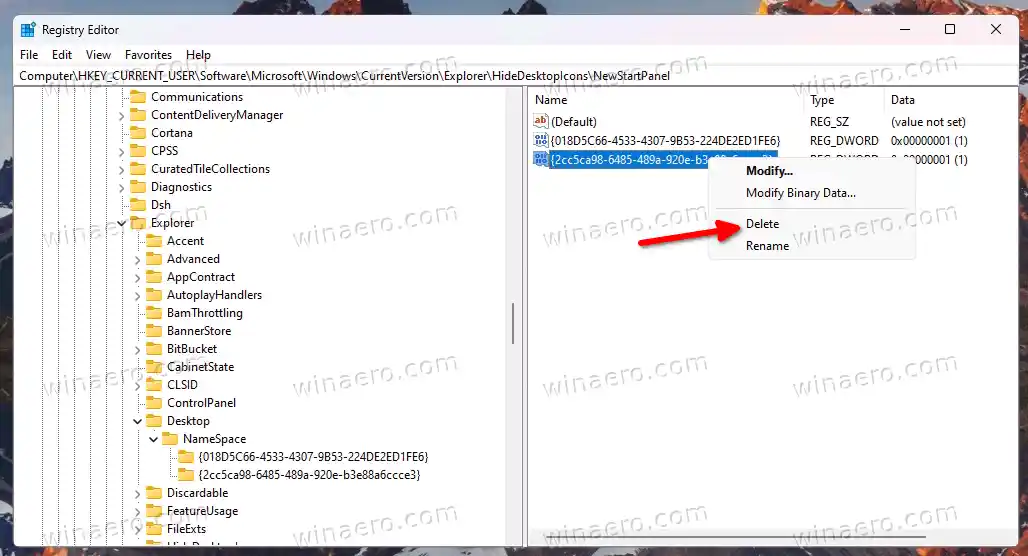
Както можете да видите на екранната снимка по-долу, иконата „Научете повече за тази снимка“ вече не присъства на работния плот.
![]()
Ти си готов. Можете да възстановите иконата по всяко време по-късно, като премахнете{2cc5ca98-6485-489a-920e-b3e88a6ccce3}стойност, която сте създали от регистъра.![]()
Готови за използване файлове в регистъра
Вместо да преминавате през джунглите на регистъра, можете да използвате REG файловете, които създадох, за да ви спестя време.
Изтеглете този ZIP архив и извлечете съдържанието му във всяка удобна за вас папка.
![]()
Сега отворете файла |_+_|. Може да бъдете подканени от Управление на потрбителския профил; ако е така, щракнете върхудабутон.
c922 драйвери на logitech
След като отворите файла, обновете работния плот. Ето как премахвате иконата на Windows Spotlight от работния плот в Windows 11.![]()
И накрая, другият файл |_+_| е настройката за отмяна. Отворете го, за да възстановите иконата.
някои клавиши не работят на моята клавиатура
Струва си да се отбележат някои алтернативни методи, които можете да използвате вместо модификациите на регистъра.
Използване на Winaero Tweaker
Можете да използвате Winaero Tweaker, за да се отървете от иконата на Spotlight на работния плот. Започвайки с версия 1.40, тя включва нова опция за това.
Изтеглете приложението от тук, инсталирайте и стартирайте. Сега навигирайте доWindows 11 > Икона на Windows Spotlight на работния плотв левия прозорец.
![]()
Отдясно поставете отметка до опцията „Деактивиране на иконата на Windows Spotlight Desktop“ и сте готови. Може да се наложи да опресните работния плот ръчно или да излезете от потребителския си акаунт, за да приложите промяната.
Ако от време на време променяте времето си, можете да върнете промяната с няколко щраквания. Просто отворетеWindows 11 > Икона на Windows Spotlight на работния плототляво и премахнете отметката от настройката в десния панел.
Winaero Tweaker има редица други опции, които може да намерите за полезни като потребител на Windows 11. Позволява активирането на пълни разширени контекстни менюта вместо компактните и показване на иконите в областта на менюто в два или дори три реда и много повече. Има стотици опции, които добавят допълнителна стойност към операционната система.
Приложението поддържа експортиране и импортиране на промените, които сте направили, можете лесно да ги прехвърлите на вашите устройства или да ги възстановите след чиста инсталация.
bluetooth ps4 контролер към компютър
Премахнете иконата на Spotlight от работния плот в Windows 11
Като алтернатива можете да използвате безплатно приложение с отворен код, наречено ExplorerPatcher. Позволява персонализиране на няколко области на Windows 11, без да научавате за настройки или да правите много ръчно. Възможността за скриване на иконата на Spotlight на работния плот е една от функциите му.
Ето как да използвате ExplorerPatcher, за да скриете иконата на Spotlight на работния плот в Windows 11.
- Изтеглете действителната версия на приложението от автора Страница в Github.
- Стартирайте изтегления файл и следвайте съветника за настройка.
- Когато сте готови, ще имате лента на задачите, подобна на Windows 10. Щракнете с десния бутон върху него и изберетеИмотиот менюто.
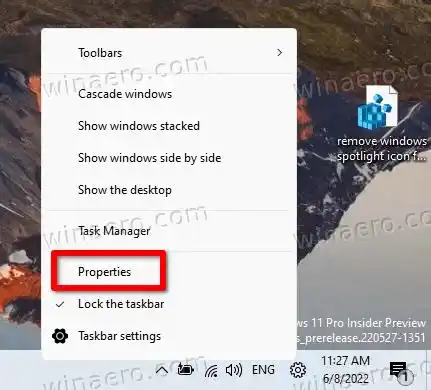
- Отидете наПрожекторраздел вляво и изберетеСкрийте иконата „Научете за тази снимка“.опция.

- И накрая, ако не ви харесва лентата на задачите на Windows 10, можете да превключите към по-новата подЛента на задачитераздел.

Ти си готов. Независимо от метода, който сте използвали, вече няма да имате иконата на Windows Spotlight на работния плот.
Можете да деинсталиратеExplorerPatcherкато всяко друго приложение в Windows 11. За целта отворетеНастройки(Win + I) и се насочете къмПриложения > Инсталирани приложенияраздел. Ето, намериExplorerPatcherв списъка и щракнете върху бутона с три точки до него. Накрая изберетеДеинсталиранеза да премахнете приложението от вашата операционна система.
Това е!


























