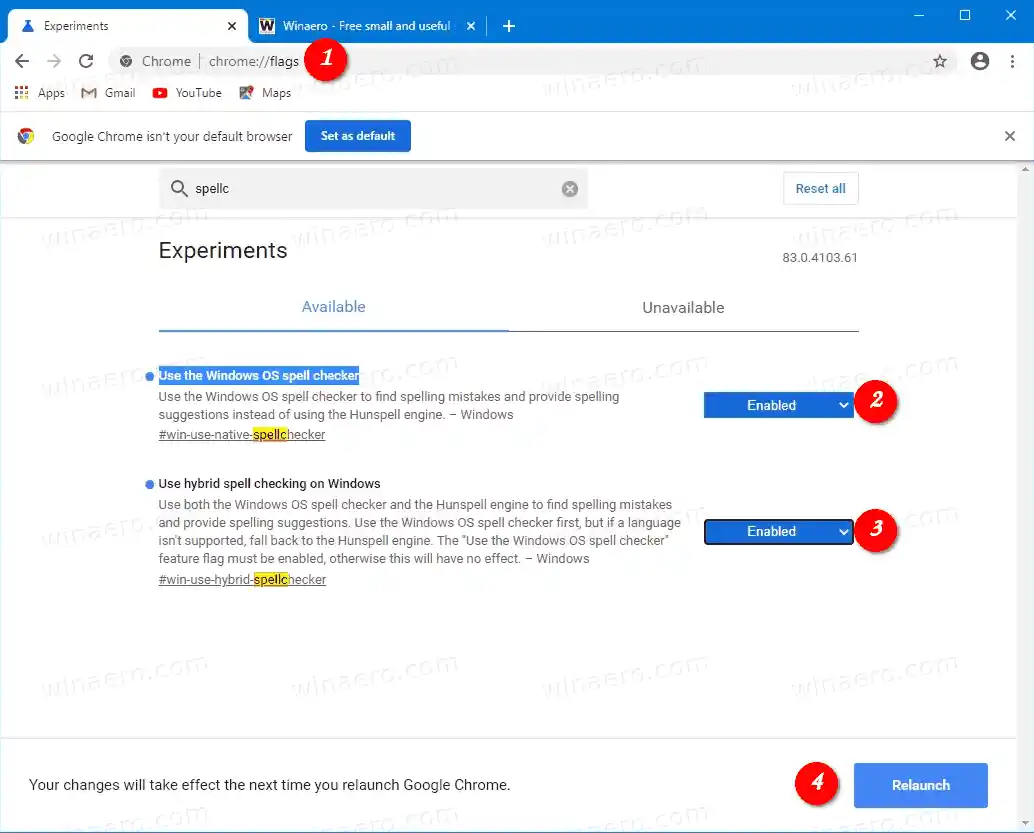Microsoft позиционира вградената проверка на правописа като модерен, актуален двигател, който е добър в разпознаването на нови термини и марки. Следващата снимка показва какво означават те.

Библиотеката Hunspell Spellcheck с отворен код, която Chromium използва към момента, няма поддръжка за имейли, URL адреси и акроними. API за проверка на правописа на Windows решава този проблем.
Съдържание Крия Проверка на правописа на Windows в Google Chrome За да активирате проверката на правописа на Windows в Google Chrome, Интересни статииПроверка на правописа на Windows в Google Chrome
Google Chrome идва с редица полезни опции, които са експериментални. Не се предполага, че се използват от обикновени потребители, но ентусиастите и тестерите могат лесно да ги включат. Тези експериментални функции могат значително да подобрят потребителското изживяване на браузъра Chrome чрез активиране на допълнителна функционалност. За да активирате или деактивирате експериментална функция, можете да използвате скрити опции, наречени „флагове“.
За основната проверка на правописа на Windows Chrome има два флага.
- |_+_| - активира функцията.
- |_+_| - позволява използването както на инструмента за проверка на правописа на Windows OS, така и на двигателя Hunspell за намиране на правописни грешки и предоставяне на правописни предложения. Ако даден език не се поддържа от Windows Spellchecker, Chrome ще се върне към двигателя Hunspell.
За да активирате проверката на правописа на Windows в Google Chrome,
- Отворете браузъра Google Chrome.
- Въведете следния текст в адресната лента: chrome://flags/#win-use-native-spellchecker.
- ИзберетеАктивираноот падащия списък доИзползвайте инструмента за проверка на правописа на Windows OS
опция.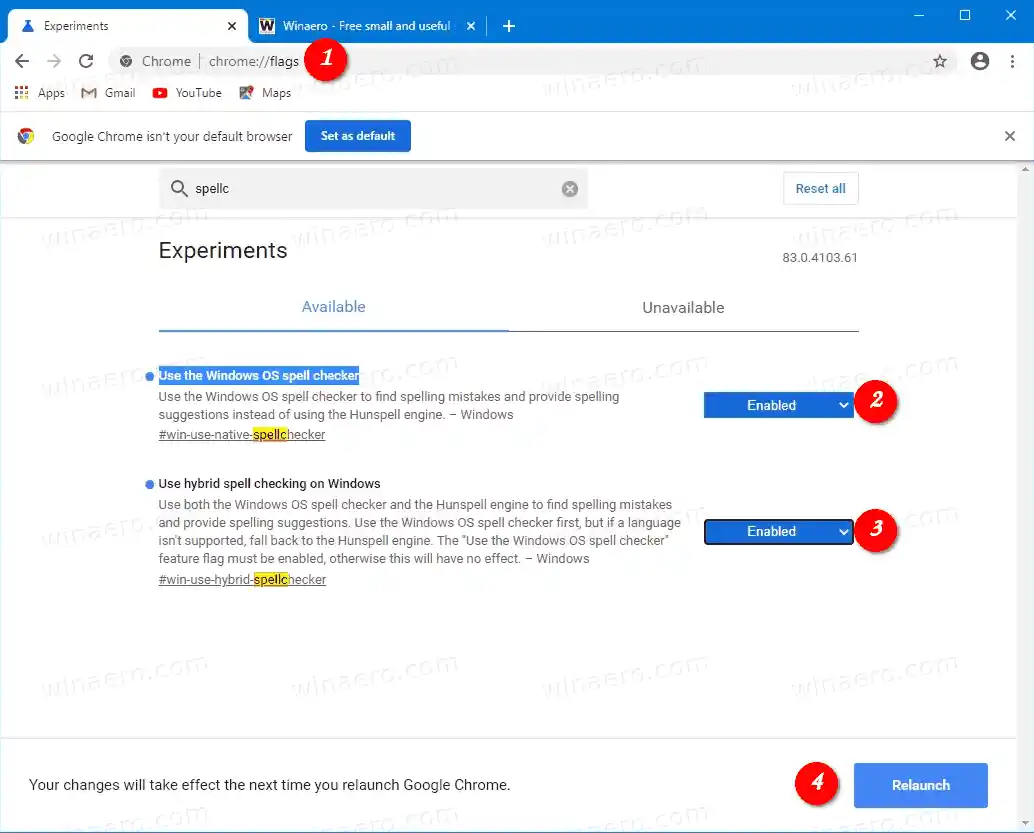
- Сега по подобен начин активирайте флага chrome://flags/#win-use-hybrid-spellchecker.
- Рестартирайте Google Chrome, като го затворите ръчно, или можете също да използвате бутона Relaunch, който ще се появи в най-долната част на страницата.

Ти си готов! Вградената проверка на правописа вече е активирана в Google Chrome в Windows 10 и Windows 8.
Интересни статии
- Активирайте инструмента за избор на профил в Google Chrome
- Активирайте свиването на групи раздели в Google Chrome
- Активирайте WebUI Tab Strip в Google Chrome
- Активирайте споделения клипборд в Google Chrome
- Активирайте замразяването на раздели в Google Chrome
- Активиране на генератор на QR код за URL адрес на страница в Google Chrome
- Активирайте DNS през HTTPS в Chrome (DoH)
- Активиране на преглед на миниатюри на раздели в Google Chrome
- Деактивирайте прегледите на карти с курсора на мишката в Google Chrome
- Създайте пряк път за режим „инкогнито“ на Google Chrome
- Принудително активирайте режима за гости в Google Chrome
- Стартирайте Google Chrome винаги в режим на гост
- Активиране на цвят и тема за нов раздел в Google Chrome
- Активирайте Global Media Controls в Google Chrome
- Активирайте тъмен режим за всеки сайт в Google Chrome
- Активирайте управлението на силата на звука и управлението на мултимедийните клавиши в Google Chrome
- Активирайте страницата за дистилиране на режим на четене в Google Chrome
- Премахване на отделни предложения за автоматично довършване в Google Chrome
- Включете или изключете заявката в полето за всичко в Google Chrome
- Промяна на позицията на бутона за нов раздел в Google Chrome
- Деактивирайте нов заоблен потребителски интерфейс в Chrome 69
- Активирайте естествената заглавна лента в Google Chrome в Windows 10
- Активирайте режим Картина в картина в Google Chrome
- Активирайте опресняването на материалния дизайн в Google Chrome
- Активирайте инструмента за избор на емотикони в Google Chrome 68 и по-нова версия
- Активирайте мързеливото зареждане в Google Chrome
- Постоянно заглушаване на сайта в Google Chrome
- Персонализирайте страницата с нов раздел в Google Chrome
- Деактивирайте значката за несигурно за HTTP уеб сайтове в Google Chrome
- Накарайте Google Chrome да показва HTTP и WWW части от URL
Много благодаря на чрезза техния бакшиш!