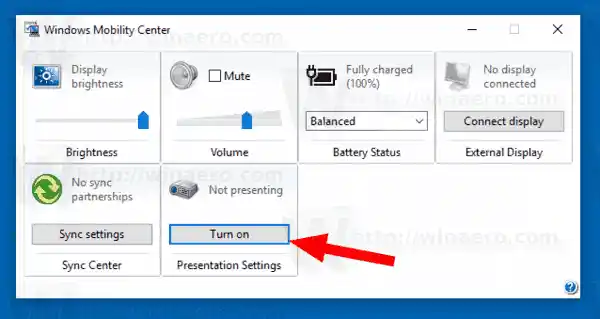Когато активирате режима на презентация, вашето устройство остава будно и системните известия са изключени. Възможно е да изключите скрийнсейвъра, да регулирате силата на звука на високоговорителя и да промените фоновото изображение на работния плот. Вашите настройки се запазват автоматично и се прилагат всеки път, когато стартирате презентация, освен ако не ги промените ръчно.
зареждане на тапет
Презентационният режим е наличен само на лаптопи по подразбиране. То е част от приложението Mobility Center, което не е достъпно на настолни компютри.
Съвет: с настройка на регистъра можете да деблокирате приложението Mobility Center на работния плот. Обърнете се към статията
Как да активирате Центъра за мобилност на работния плот в Windows 10
Презентационният режим не е нова функция на Windows 10. Той беше представен за първи път в Windows Vista. Ето как да го активирате.
За да активирате режим на презентация в Windows 10, направете следното.
cs go се срива при промяна на видео настройките
- Щракнете с десния бутон върху бутона Старт. Вместо контекстното меню на лентата на задачите, Windows 10 показва Win + X меню. Или натиснете клавишните комбинации Win + X на клавиатурата.
- Кликнете върхуЦентър за мобилноствещ.

- ПодНастройки на презентациятащракнете върхуВключибутон, за да го активирате.
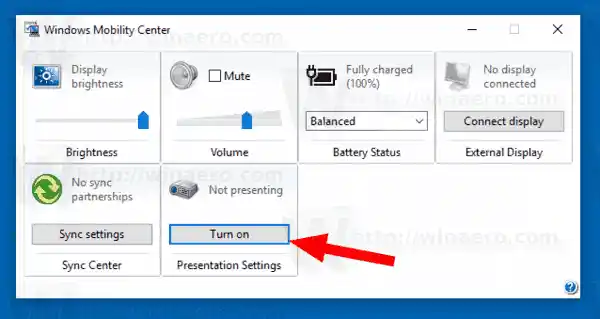
- Презентационният режим вече е активиран.
Можете да персонализирате настройките му, като използвате иконата в областта. Изглежда по следния начин:

Щракнете двукратно върху иконата, за да отворите следния диалогов прозорец:

Тук можете да включите или изключите режима на презентация и да промените някои от настройките му.
Опции на командния ред
Функцията за режим на презентация се реализира чрез изпълним файл, |_+_|.
Изтегляне на аудио драйвер за windows 10
Като го стартирате просто, ще отворите диалоговия прозорец Настройки, показан по-горе.
Той поддържа следните опции на командния ред:
|_+_|Тази команда директно ще активира режим на презентация.
как да нулирате контролер за xbox one
Следващата команда ще го деактивира:
|_+_|Това е.