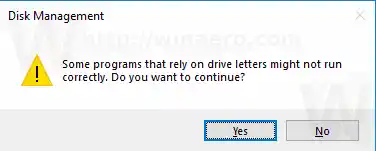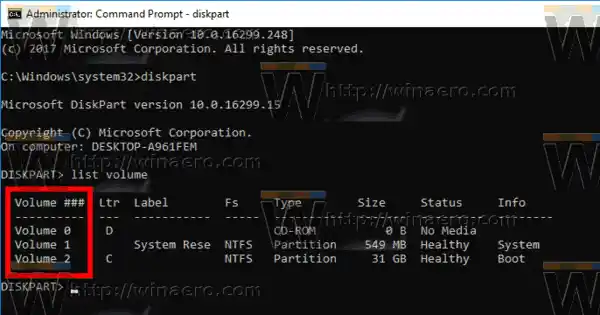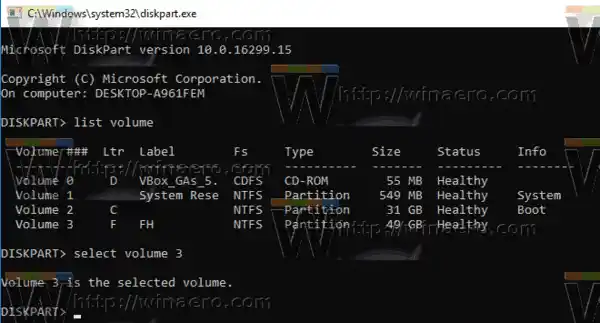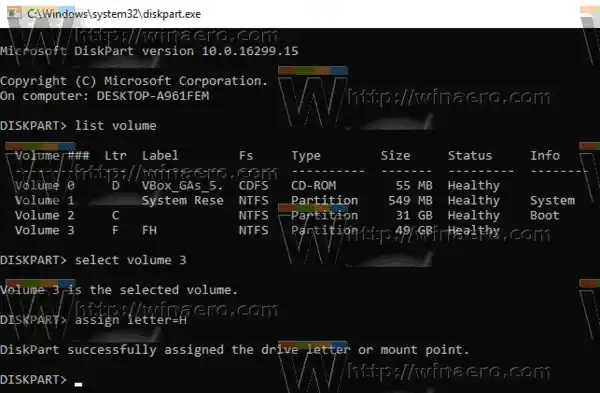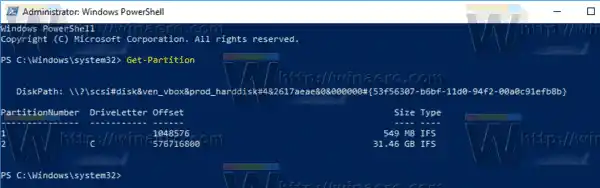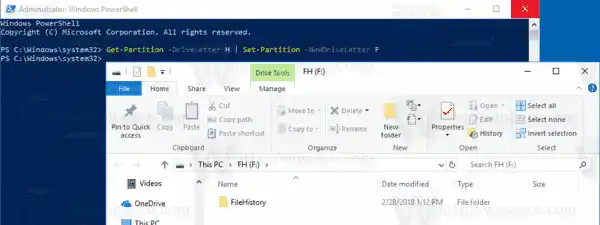Windows 10 присвоява налична буква на устройство на ново устройство, свързано към компютъра. Операционната система преминава през азбуката от А до Я, за да намери първата налична буква, за да я присвои на различни устройства. Исторически той запазва буквите A и B за флопи устройства.
Съвременните версии на Windows присвояват буквата C на системния дял, на който е инсталиран Windows. Дори в конфигурация с двойно зареждане, Windows 10 показва своя собствен системен дял като C:.

Промяната на буквите на устройството ще позволи пренареждане на устройства в папката Този компютър. Това може да бъде полезно, след като добавите допълнителен диск или създадете нов дял. Например, може да искате да промените буквата на устройството, за да го показвате преди DVD устройството. Освен това, когато промените буквата на USB устройство, то ще бъде присвоено за постоянно. Често Windows 10 произволно променя буквата на устройството за външни устройства, когато ги свържете, така че по този начин можете да направите този процес по-предвидим.
Съвет: Показвайте буквите на устройствата преди имената на устройствата в папката Този компютър/компютър.
Има редица методи, които можете да използвате, за да промените буквата на устройство в Windows 10. Нека ги прегледаме.
За да промените буквата на устройството в Windows 10, направете следното.
- Натиснете едновременно клавишите Win + X.
- В менюто изберете Управление на дискове.
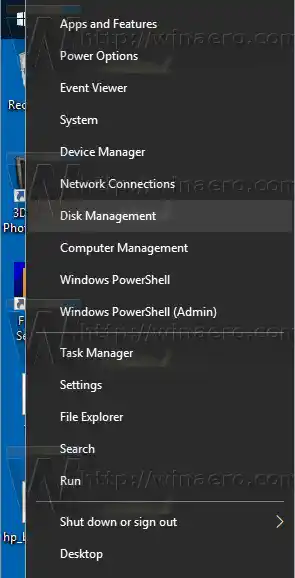
- В управлението на дискове щракнете с десния бутон върху дяла, чиято буква на устройството искате да промените. ИзберетеПромяна на буквата на устройството и пътищатав контекстното меню.
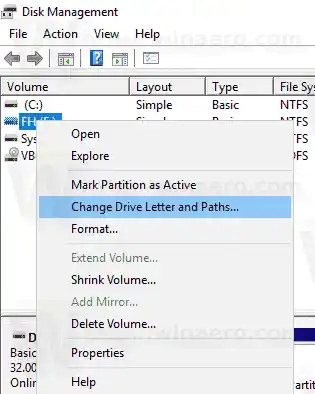
- В следващия диалогов прозорец щракнете върхупромяна...бутон.
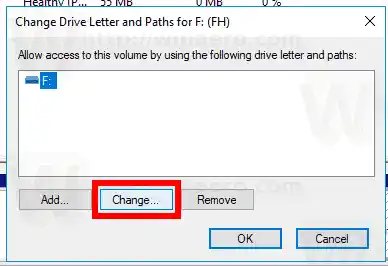
- ИзберетеЗадайте следната буква на устройствотои изберете желаната буква от падащия списък.
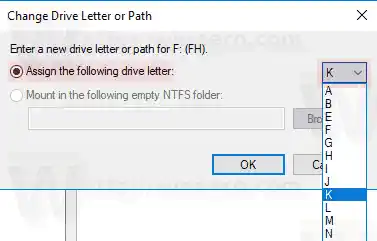 Потвърдете промяната.
Потвърдете промяната.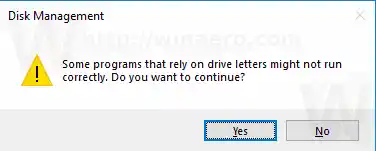
Ти си готов. Устройството ще се появи във File Explorer под буквата, която сте избрали.
Съдържание Крия Променете буквата на устройството в командния ред Променете буквата на устройството в PowerShellПроменете буквата на устройството в командния ред
- Отворете команден ред с повишени права.
- Въведете |_+_|.
- Въведете |_+_| за да видите всички дискове и техните дялове.
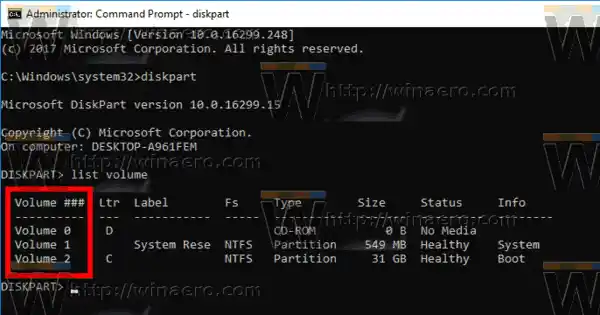
- Погледни към###колона в изхода. Трябва да използвате стойността му с командата |_+_|. Заменете частта NUMBER с действителния номер на дял, за който искате да промените буквата на устройството.
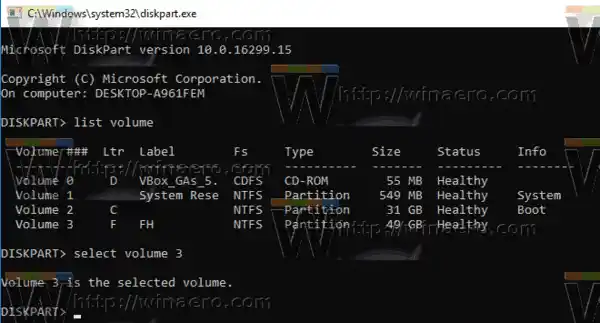
- Въведете командата |_+_| за промяна на буквата на устройството. Заменете частта X с желана буква. Забележка: Ако новата буква на устройството, която се опитвате да използвате, не е налична, ще получите подходящо съобщение за грешка.
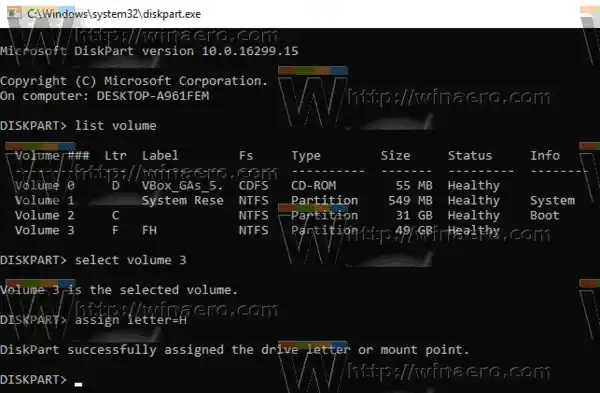
Ти си готов.
Променете буквата на устройството в PowerShell
- Отворете екземпляр на PowerShell с повишени права.
- Въведете |_+_| за да видите списъка на вашите дялове.
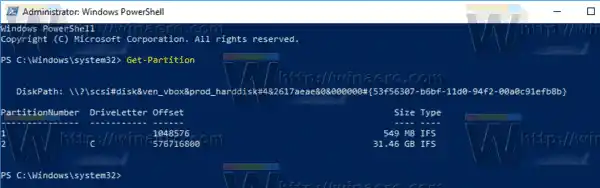
- Забележете буквата на устройството и въведете следващата команда:|_+_|
Например командата може да изглежда по следния начин:
|_+_|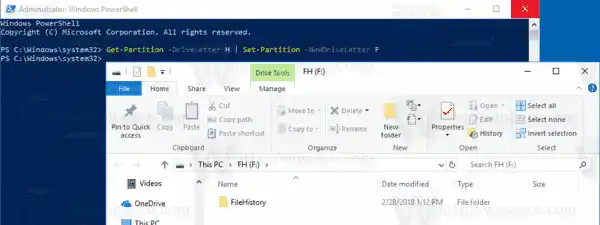
Това е!

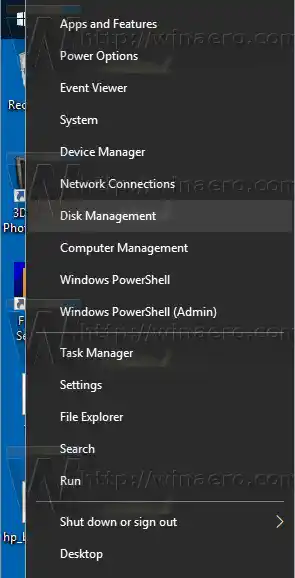
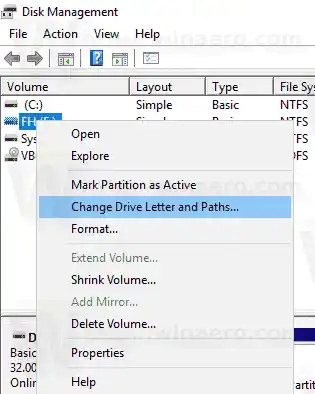
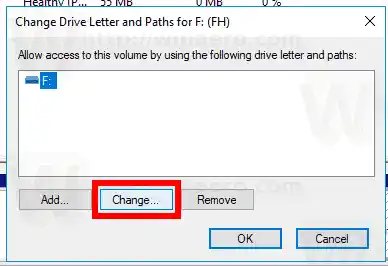
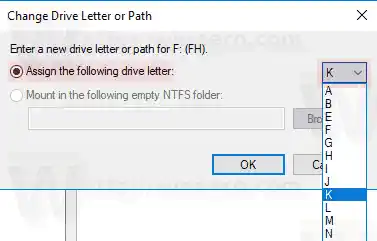 Потвърдете промяната.
Потвърдете промяната.