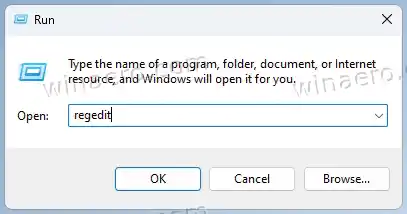Потребителите, които често прецизно настройват операционната система, браузъра и приложенията, могат да се сблъскат с непредсказуемо поведение на софтуера. Горното съобщение в Mozilla Firefox може да е едно от онези неща, които могат да изскочат от нищото и да ви притесняват много.

TheВашият браузър се управлява от вашата организациясе появява на страницата с настройки във Firefox като банер в горния десен ъгъл. Това показва, че са наложени някои ограничения на браузъра чрез групови правила. За да премахнете съобщението, трябва да ги върнете обратно.
Преди да започнете, важно е да споменете, че не трябва да се опитвате да се отървете от това съобщение на работния си компютър. Най-вероятно вашият системен администратор е задал ограниченията на груповата политика. Също така вашият потребителски акаунт може да няма достатъчно права, за да ги управлява.
Но ако съобщението „Управлявано от вашата организация“ се появи във Firefox на вашия персонален компютър, можете да се отървете от него с лекота.
Съдържание Крия Премахнете съобщението „Вашият браузър се управлява от вашата организация“. Премахнете файла policy.json Проверете експерименталните настройки на about:config Проверете инсталираните разширения на FirefoxПремахнете съобщението „Вашият браузър се управлява от вашата организация“.
- Отворете настройките на Firefox и щракнете върху връзката „Вашият браузър се управлява от вашата организация“. Друга възможност е да въведете |_+_| в адресната лента.
- ОтбележетеИме на правилатаартикул(и), показани наКорпоративни политикистраница.

- Натиснете Win + R и въведете |_+_| вБягайкутия.
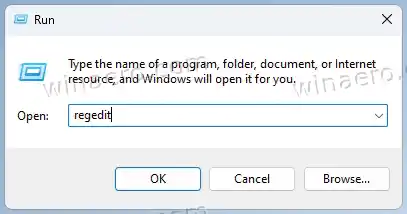
- Отляво отидете на |_+_| ключ.
- Накрая изтрийте правилата, които съответстват на имената на правилата, които сте отбелязали в стъпка №2.

- Рестартирайте браузъра Firefox.
Ти си готов! В повечето случаи тези стъпки са достатъчни, за да се отървете от съобщението.
Регистърът обаче не е единственото място, където могат да се задават ограничения на правилата на Firefox. Поддържа специален конфигурационен файл, policy.json. Може да съществува в инсталационната папка на браузъра. Трябва да го премахнете, за да върнете всички приложени правила наведнъж.
Премахнете файла policy.json
- Отворете приложението File Explorer (Win + E).
- Отидете наC:Program FilesMozilla FirefoxDistributionпапка. Ако нямате такава папка, проверете дали съществува вC:Program Files (x86)Mozilla FirefoxDistributionвместо.
- Ако иматеpolicy.jsonфайл в някоя от папките, премахнете го.

- Рестартирайте Firefox.
Свършен! Но ако все още имате досадното съобщение в настройките на Firefox, все още има няколко неща, които трябва да проверите.
Проверете експерименталните настройки на about:config
Малко вероятно е ограничението на правилата да присъства в редактора about:config. Когато някой променя правилата тук, Firefox автоматично ги премества в регистъра, след като рестартирате браузъра.
И така, типabout:configв адресната лента на Firefox.
След като се отвори, въведете имената на правилата, които виждате наотносно: политикив полето за търсене. Ако видите, че някой от тях е приложен, изтрийте го, като използвате бутона с икона на кошче.
Не на последно място е да проверите инсталираните си разширения.
Проверете инсталираните разширения на Firefox
Ако сте направили всичко по-горе, но съобщението във Firefox не е изчезнало, време е да проверите вашите разширения. Някои от тях могат да променят вътрешните настройки на браузъра и да активират тази или онази политика.
Ето какво трябва да направите.
- Затворете всички прозорци на Firefox.
- Натиснете и задръжте клавиша Shift и щракнете върху иконата на Firefox. Ще започне в безопасен режим.
- ОтвориНастройкии вижте дали съобщението вече не е там.
- Ако е така, стартирайте Firefox нормално и деактивирайте инсталираните разширения едно по едно, докато разберете кое променя правилата.

Това е.