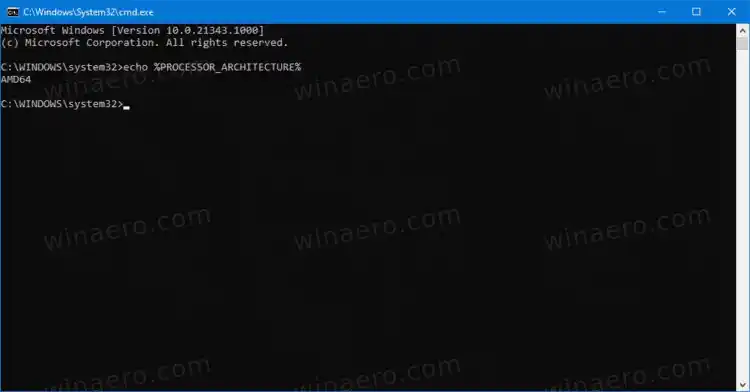Съвременните потребителски устройства включват процесори със следните CPU архитектури: 32-битова (x86), 64-битова (x64) или ARM. Ако вашият CPU е 32-битов процесор, ще можете да инсталирате само 32-битова версия, напр. 32-битова версия на Windows 10, 32-битова дистрибуция на Linux и т.н. 64-битовият процесор може да работи както с 32-битови, така и с 64-битови операционни системи. В този случай се препоръчва да инсталирате 64-битова операционна система, за да използвате всички налични хардуерни ресурси. Разгледайте следните изисквания за процесор за Windows 10.
2 външни монитора за лаптоп
Тази публикация ще ви покаже как да намерите архитектурата на процесора и да проверите дали е 32-битова, 64-битова или ARM на Windows 10. Има два метода, които можете да използвате.
Съдържание Крия Как да проверите дали процесорът е 32-битов, 64-битов или ARM в Windows 10 Намерете типа архитектура на процесора в командния редКак да проверите дали процесорът е 32-битов, 64-битов или ARM в Windows 10
- Отворете приложението Настройки.
- Навигирайте доСистема>относно.
- Отдясно вижтеТип системастойност.

- Той показва или x86-базиран процесор (32-битов), x64-базиран процесор (64-битов) или ARM-базиран процесор в зависимост от хардуера, който имате.
Ти си готов.
Това е доста лесно и просто. Има обаче алтернативен метод, който можете да използвате. Можете да намерите архитектурата на процесора в командния ред. Това може да се използва в различни сценарии за автоматизация.
Намерете типа архитектура на процесора в командния ред
- Отворете нов команден ред.
- Въведете |_+_| и натиснете клавиша Enter.
- Резултатът включва една от следните стойности:x86за 32-битов процесор,AMD64за 64-битов процесор, илиARM64.
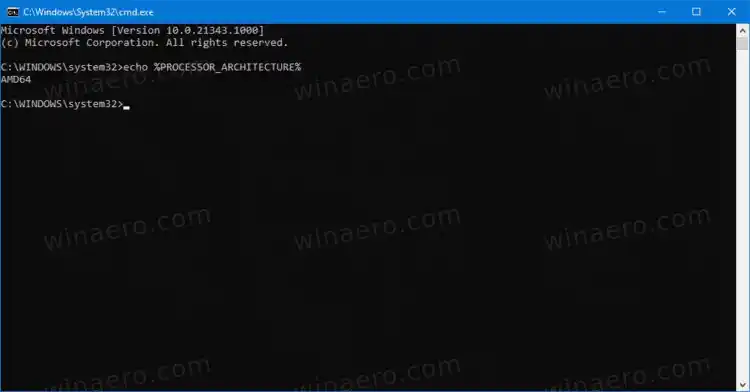
- Можете да затворите командния ред, ако желаете.
Струва си да се спомене, че въпреки че се използват много 32-битови устройства, те вече не се произвеждат и са заменени от x64 процесори. Освен това Microsoft все още пуска Windows 10 32-bit, но това не е за дълго.
клавиатурата не работи
не е това