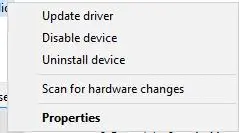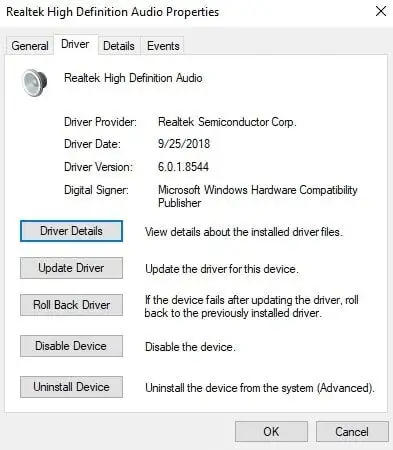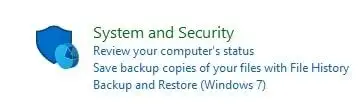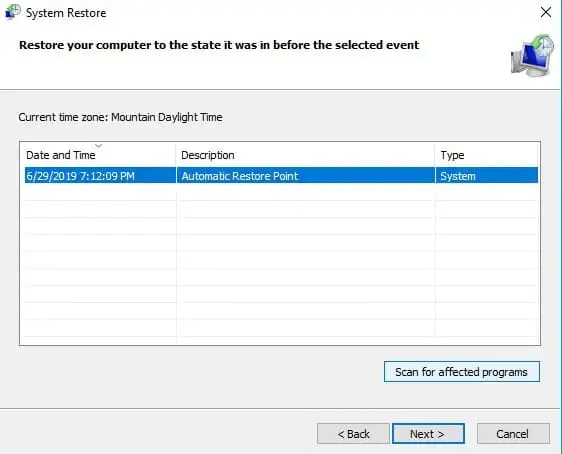Откакто бездисковите лаптопи станаха нещо, поддръжката на Windows за Blu-ray плейъри стана всичко друго, но не и достатъчна. Живеем в тъжни времена, когато всичко, свързано с дискове, е в упадък, но не позволявайте това да ви спре да използвате своя Blu-ray. Ако вашият Blu-ray плейър не чете дискове и сте на Windows, това ръководство е предназначено за вас.
Следната инструкция може да се използва и за отстраняване на проблеми с DVD устройства.

системен неактивен процес висок процесор
Първо проверете своя Blu-ray плейър
Фино настроените компоненти може да се затруднят да прочетат вашия диск, ако дискът е повреден, хардуерът е повреден или е свързан неправилно.
Проверете дали това е хардуерен проблем
Важно е да проверите вашата Blu-ray тава и кабелите на плейъра. Няколко прости промени може да накарат вашия плейър да чете дискове отново. Често срещаните хардуерни проблеми включват:
- Отидете наЗапочнетеменю и търсене наДиспечер на устройства
- РазширетеDVD/CD-ROMраздел драйвери, както иIDE ATA/ATAPI контролерираздел

- Щракнете с десния бутон върху вашия Blu-ray плейър отDVD/CD-ROMи изберетеИмоти

- ИзберетеШофьорраздела и щракнетеАктуализиране на драйвера
- Върнете се и повторете същите стъпки заIDE ATA/ATAPIдрайвери
- Отидете наЗапочнетеменю и ТърсенеДиспечер на устройства
- РазширетеDVD/CD-ROMраздел драйвери

- Щракнете с десния бутон върху вашия Blu-ray и изберетеДеинсталиранеСлед като рестартирате, Windows трябва да инсталира драйвера автоматично.
- Навигирайте доЗапочнететърсене в менюто и търсене наДиспечер на устройства
- РазширетеDVD/CD-ROMрезултати от водача, както иIDE ATA/ATAPI контролерирезултати
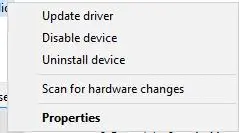
- Щракнете с десния бутон върху вашия Blu-ray и изберетеИмоти
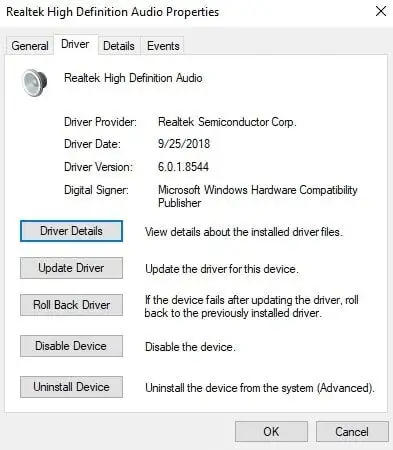
- Изберете раздела на драйвера и щракнетеВръщане на драйвера.Повторете с всичкиIDE ATA/ATAPITheIDE ATA/ATAPIконтролира вашата дънна платка и може също да се наложи да бъде сменен.
- Навигирайте доЗапочнететърсене в менютоКонтролен панел
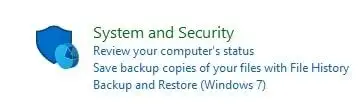
- ИзберетеСистема и сигурност

- ИзберетеСигурност и поддръжка
- ИзберетеВъзстановяване

- ИзберетеОтворете Възстановяване на системата

- КликнетеСледващия
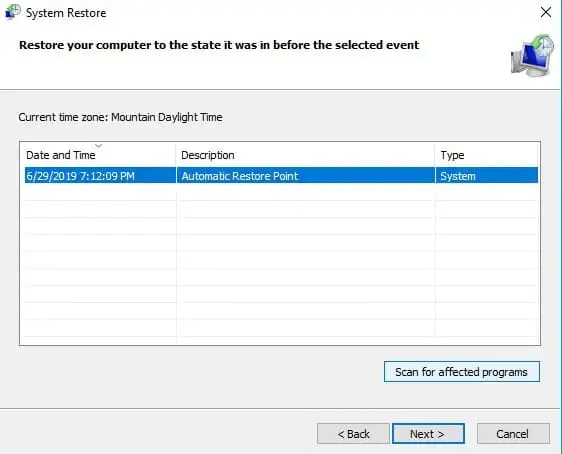
- ИзбериВъзстановяване на системататочка и след това Сканиране за засегнати програми. Можете да видите списъка с промени, изберетеСледващияи
Проблем с диска ли е?
Blu-ray дисковете могат лесно да бъдат надраскани или дори огънати. Важно е да проверите качеството на вашите дискове, някои може дори да не се възпроизведат. Неща, които трябва да имате предвид:
Проблем с обектива ли е?
Четците на дискове използват червени лазери (за DVD) или сини лазери (за Blu-ray) за четене и запис на данни. Замърсена леща може да попречи на вашите данни и да попречи на вашия Blu-ray плейър да чете дискове напълно. Опитайте да почистите обектива, за да работи вашият Blu-ray. Просто е:
защо компютърът ми не показва
Това софтуерен проблем ли е?
Необходими са множество софтуерни програми, за да може вашият Blu-ray драйвер да чете успешно дискове. Несъвместимите системни актуализации, лошите драйвери и лошият фърмуер играят роля в предотвратяването на правилното функциониране на вашия Blu-ray плейър.
Първо актуализирайте своя фърмуер
Специфичният фърмуер на производителя може да е повреден или остарял. Фърмуерът се съхранява вътрешно във вашия Blu-ray ROM и служи като комуникатор на инструкции с компютъра. Опитайте да актуализирате вашия Blu-ray фърмуер, като посетите уебсайта на неговия производител и следвате инструкциите му. Актуализациите на фърмуера обикновено се намират в секцията Поддръжка или Изтегляне. Някои плейъри идват със специализирани интерфейси, за да улеснят обновяването на фърмуера.
Опитайте медиен плейър на трета страна
Microsoft вече не поддържа Blu-ray и DVD в полза на стрийминг услуги. Вашият мултимедиен плейър на Windows може просто да не работи повече, когато дойде време да стартирате своя Blu-ray. В индустриалното пространство съществува широка гама от медийни плейъри, които може да са в състояние да помогнат за възпроизвеждането на вашите медии.
Ако компютърът ви е доставен с предварително инсталиран Blu-ray плейър, производителите са склонни да инсталират предварително подходящ софтуер, който може да възпроизвежда вашите филми. Опитайте препоръките на вашия производител за медийни плейъри. Ако устройството ви все още не възпроизвежда, продължете да четете.
Бакшиш:Опитайте да премахнете всеки софтуер за виртуално устройство, който може да е инсталиран. Изображенията на дискове (ISO) понякога могат да ви попречат да стартирате правилно вашето Blu-ray устройство.
Проверете вашите драйвери за Blu-Ray и дънна платка
За разлика от фърмуера, хардуерните драйвери позволяват на Windows да комуникира с вашия хардуер, в този случай с Blu-ray плейъра. Остарелите Blu-ray драйвери могат да причинят проблеми с вашето устройство, включително грешки при четене на дискове и обща несъвместимост.
IDE и ATA драйверите на вашата дънна платка също може да се наложи да бъдат актуализирани. IDE (Integrated Drive Electronics) и ATA (Advanced Technology Attachments) са драйверите, използвани от дънната платка за комуникация с нейните периферни устройства. В този забързан дигитален свят автоматичните актуализации на драйвери винаги се препоръчват, но можете да продължите да четете за ръчните стъпки.
Актуализирайте вашите Blu-ray драйвери
Тъй като Windows се отдалечава от поддръжката на DVD и CD, е възможно да използвате остарели драйвери. Драйверите за Blu-ray и дънната платка трябва да се актуализират. Ето как:

Бакшиш:Може да има няколко драйвера, изброени подIDE ATA/ATAPI контролер.Най-добре е да актуализирате всички.
Преинсталирайте вашите Blu-ray драйвери
Ако актуализираните драйвери не вършат работа, опитайте да преинсталирате драйверите си. Новата инсталация на драйвер може да помогне за ремонт на повредени Blu-ray драйвери. Ето как:
как да смените графичната карта

Вашият Blu-ray не се чете след актуализация
Ако вашите драйвери за Blu-ray все още не могат да четат дискове, но работеха преди актуализация, може да има смисъл да върнете драйверите си назад. Последните актуализации може да създадат проблеми със съвместимостта между актуализацията и хардуера. Опитайте с възстановяване на системата или опитайте да върнете обратно вашите Blu-ray драйвери.
Как връщате Blu-ray драйвер?
Windows предоставя бърз инструмент, който ви позволява да върнете драйверите назад. Драйверите могат да бъдат върнати поотделно, за да включват вашия Blu-ray плейър. Ето как:

Използвайте точка за възстановяване на системата
Точките за възстановяване се генерират от Windows, за да помогнат за възстановяване на системите до работещи преди това състояния. Драйверите или приложенията, които са били инсталирани след точката за възстановяване, също ще бъдат премахнати. Личните файлове няма да бъдат изтрити. Възстановяването на Windows е лесно. Ето как:
няма валидна ip конфигурация wifi

Нека поддържаме вашия Blu-Ray работещ
Хардуерни и софтуерни проблеми могат да попречат на правилното четене на вашите Blu-ray дискове. Винаги е разумно да проверявате вашия Blu-ray плейър и дискове за работоспособност, както и вашата система за проверка за свързани софтуерни грешки. Windows не поддържа дискови устройства, както и в миналото, но не е нужно да позволявате това да ви попречи да възпроизвеждате Blu-ray.
Вашият производител на Blu-ray често предоставя софтуера и инструментите, от които се нуждаете за разрешаване на грешки в Blu-ray. Внимавайте да актуализирате драйверите и фърмуера си. Лесно е да се пренебрегне, но това е необходимо за правилното функциониране на вашия компютър.
Help My Tech ще поддържа вашия Blu-ray актуализиран. Актуализациите на драйверите често могат да бъдат пренебрегвани и могат да попречат на вашия Blu-ray да работи напълно. Оставете Help My Tech да се погрижи за вашия хардуер с автоматично актуализации на драйвери за да поддържате хардуера си гладък. Не позволявайте на хардуерните технически проблеми да развалят един добър Blu-ray ден, поддържайте системата си работеща гладко и Give HelpMyTech | ЕДИН опит днес! днес.
Прочетете Следващия

Проучване на неизправностите на Realtek HD Audio Drive и често срещани поправки
Проучване и справяне с общи поправки за неизправности на Realtek HD аудио драйвери. Ние предлагаме ръчни и автоматични решения за драйвери Realtek.

Как да промените политиката за изпълнение на PowerShell в Windows 10
По подразбиране PowerShell ограничава изпълнението на скриптове на персонални компютри на крайни потребители. Ето как да промените правилата за изпълнение на скриптове на PowerShell в Windows 10.

Microsoft Edge 96.0.1043.1 пуснат в канала Dev
Нова предварителна версия на браузъра Edge вече е достъпна в канала за разработчици. Microsoft Edge 96.0.1043.1 излезе с редица нови функции. то е

Как да промените часовата зона в Windows 11
Можете да използвате редица методи за промяна на часовата зона в Windows 11. Неправилната часова зона може да е една от причините, поради които компютърът ви показва грешна дата

Как да настроите Bluetooth Soundbar
Научете как да настроите вашата Bluetooth звукова лента към всяко устройство в шест лесни стъпки! Ако сте готови да се откажете от кабелите завинаги, това ръководство ще ви помогне.

Google добавя отново RSS поддръжка към браузъра Chrome
Скоро Google Chrome ще показва RSS емисии на уебсайтове, за да улесни следенето на техните актуализации. Ново съобщение в официалния Chromium

Превеждайте текст на и от други езици офлайн с помощта на приложението Bing Translator за Windows
Ако имате служебна нужда редовно да превеждате текст на международни езици, днес има много безплатни онлайн услуги, както и платено приложение

Как бързо да промените паролата си за Facebook!
Научете се бързо да променяте паролата си във Facebook, да подобрите сигурността с HelpMyTech и да пазите акаунта си в безопасност.

Как да закачите всяка папка към лентата на задачите в Windows 10
Ето как можете да закачите папка към лентата на задачите в Windows 10, без да използвате инструменти на трети страни. Ще използваме вградената възможност на File Explorer.

Актуализирайте лесно своя драйвер за Canon CanoScan LiDE 300
Научете как лесно да актуализирате своя драйвер за Canon CanoScan LiDE 300 за подобрена производителност и достъп до функции.

Как да активирате инструмента за екранни снимки в Google Chrome
Можете да активирате инструмента за екранни снимки в Google Chrome. Ще се покаже под менюто „Споделяне“ в адресната лента. Инструментът позволява заснемане на дефиниран от потребителя

Windows 11 Build 26244 (Canary) може да архивира вашата звукова схема, добавя Xbox плочка към началната страница на настройките
Microsoft пусна Windows 11 build 26244 за Insiders в канала Canary. Той ще архивира вашите звукови настройки, включително звуковата схема/файловете и

Нулирайте фиксираните папки за бърз достъп в Windows 10
Можете бързо да нулирате фиксираните папки за бърз достъп в Windows 10 File Explorer. Ще прегледаме два метода, които можете да използвате за нулиране и

Windows 11 Build 25905 (Canary) идва с няколко нови функции
Windows 11 Insider Preview Build 25905 вече е достъпна за Insiders в канала Canary. Освен това Microsoft предоставя ISO изображения за тази компилация за

Как да редактирате медийни етикети в Windows 10
В Windows 10 можете да редактирате медийни тагове за често срещани медийни файлови формати, без да използвате приложения на трети страни. В тази статия ще видим как може да се направи.

Firefox 121 поддържа AV1, подобрява PDF прегледа
Стабилният Firefox 121 вече е достъпен за изтегляне. Включва поддръжка за AV1 с хардуерно ускорение, икона на кошчето в PDF Viewer за бързо

Как да закачите Предпочитани към лентата на задачите или началния екран в Windows 8.1
Ето подробни инструкции как можете да закачите папката Favorites към лентата на задачите или началния екран в Windows 8.1.

Как да присвоите ключова дума към търсачката в Microsoft Edge
Ето как да зададете ключова дума на търсачка в Microsoft Edge. В Microsoft Edge адресната лента може да обработва както заявки за търсене, така и

Какво да опитате, ако не можете да сканирате след надграждане до Mac OS X 10.10
За да коригирате проблеми със сканирането след надграждане до Mac OS X Yosemite (10.10), следвайте тези бързи и лесни стъпки. Получете помощ за вашето сканиране сега!

Как да промените буквата на устройството в Windows 10
По подразбиране Windows 10 автоматично присвоява букви на свързани устройства, включително вътрешни и външни устройства. Може да искате да промените тези букви.

Генериране на SSH ключ в Windows 10
Как да генерирате SSH ключ в Windows 10 Както може би вече знаете, Windows 10 включва вграден SSH софтуер - както клиент, така и сървър! Тази функция е

Проблеми с графичната карта на AMD и как да ги коригираме
Вашата AMD графична карта има проблеми? Изчакайте, преди да се обадите на производителя. Ето някои лесни за следване стъпки, които можете да опитате първо.

Как да преименувате операционната система в менюто за зареждане на Windows 10
Ако трябва да преименувате запис в ОС в конфигурация с двойно зареждане в Windows 10, това не е улеснено от Microsoft. Нека да видим как трябва да се направи.