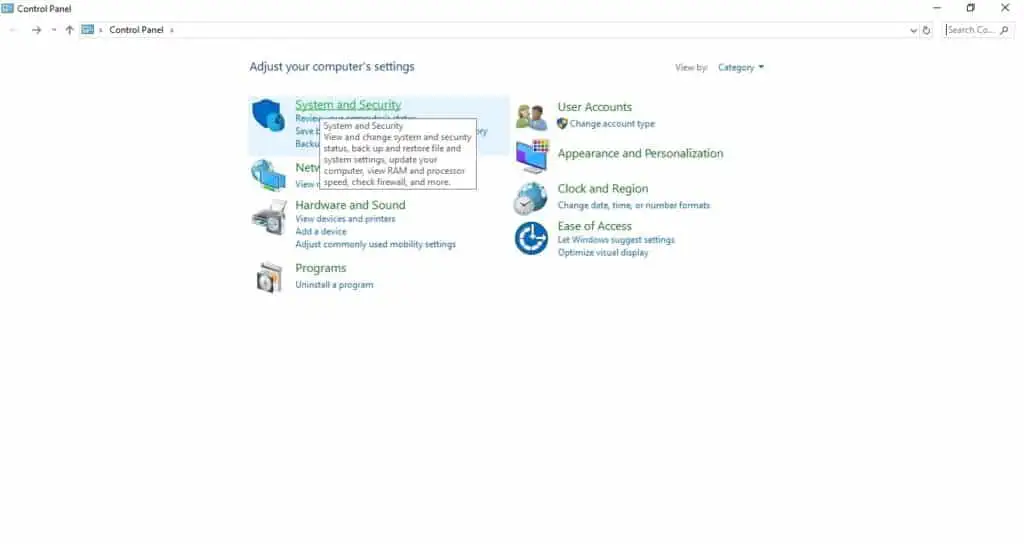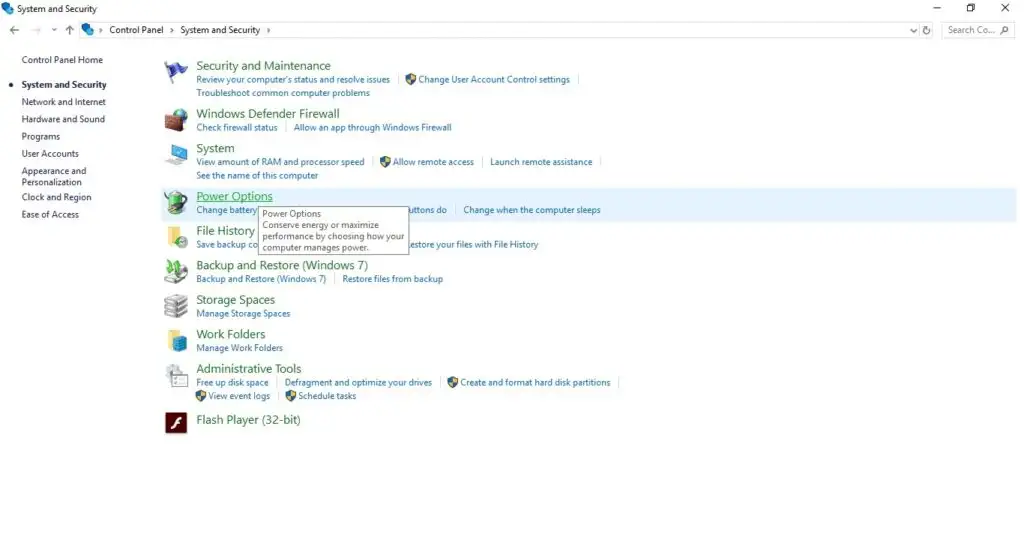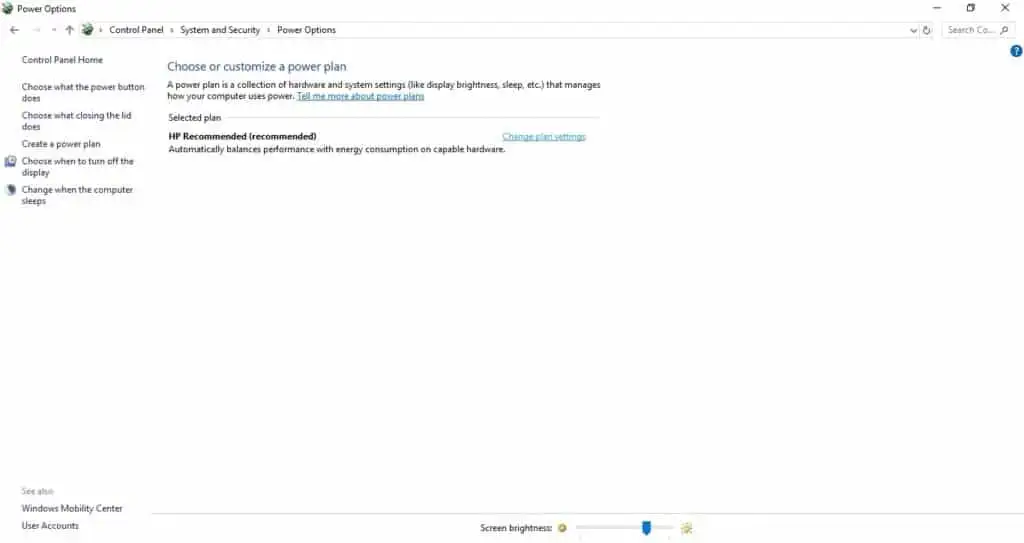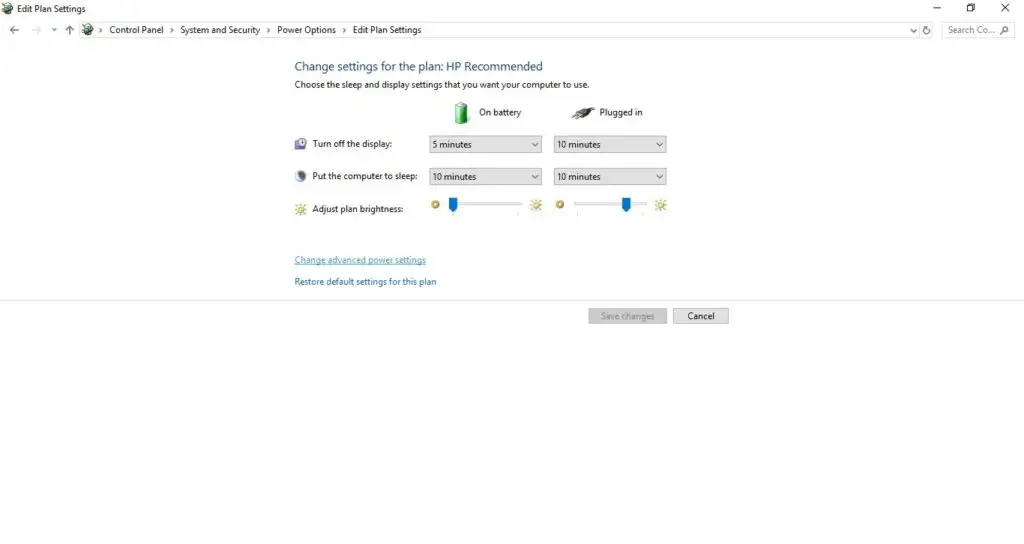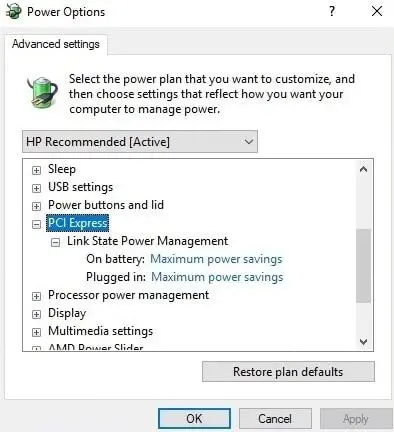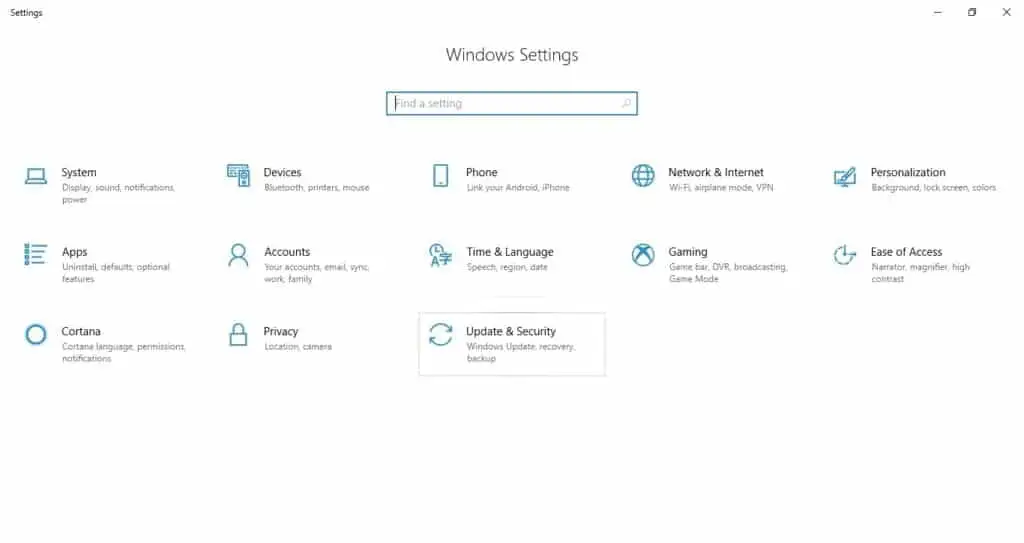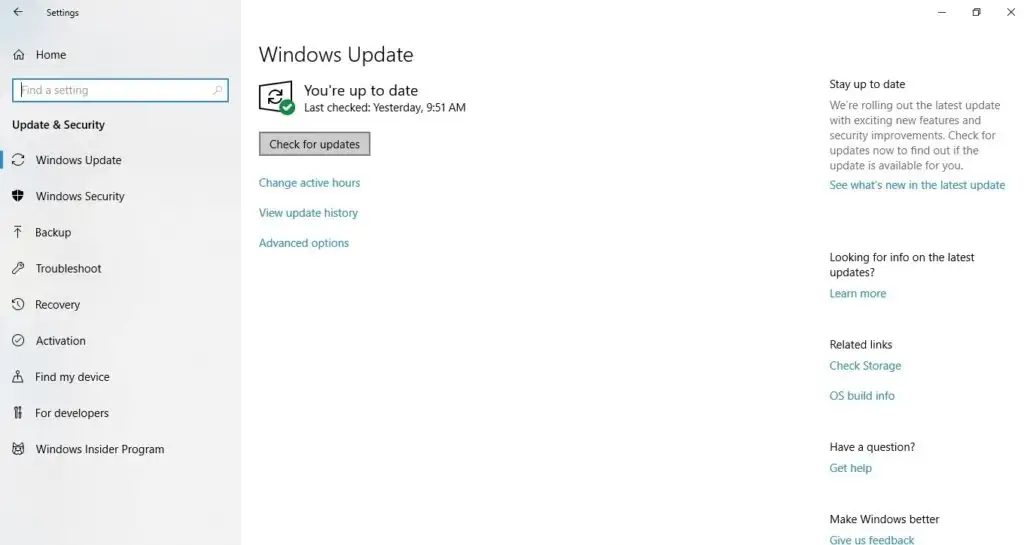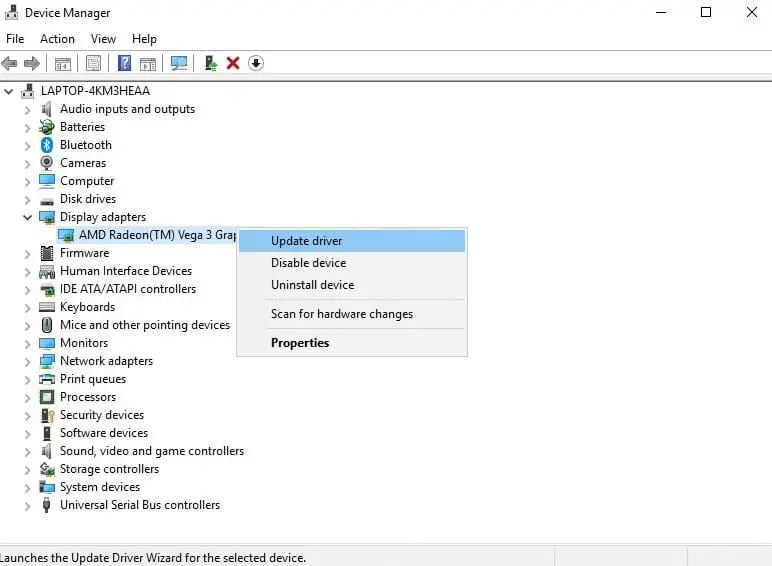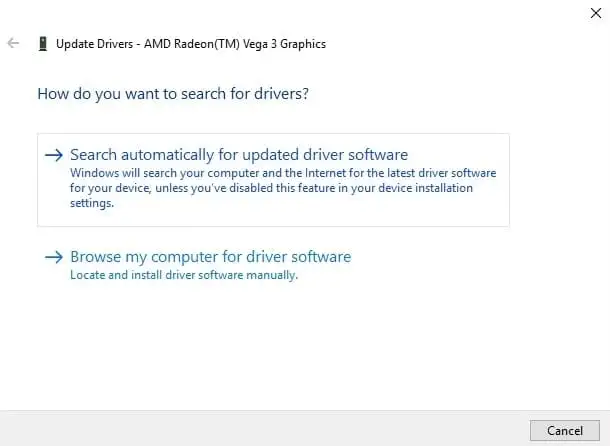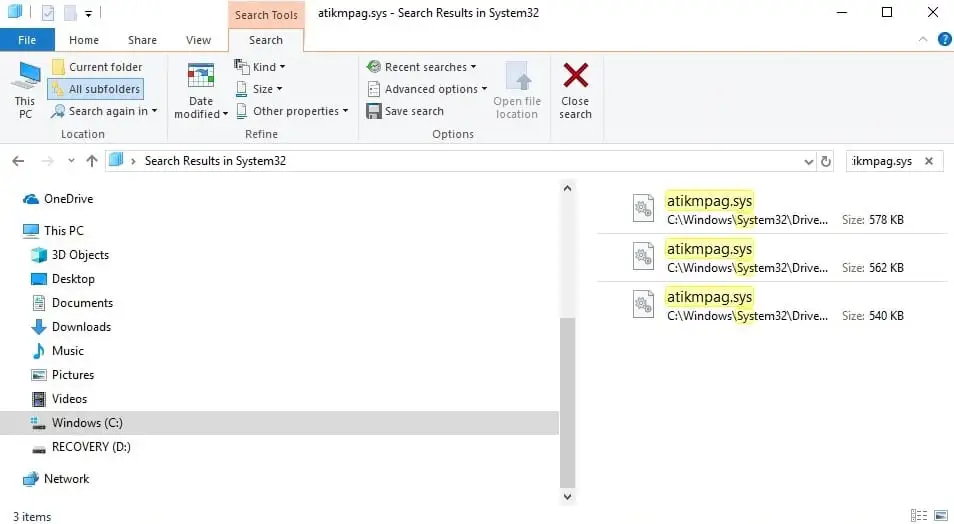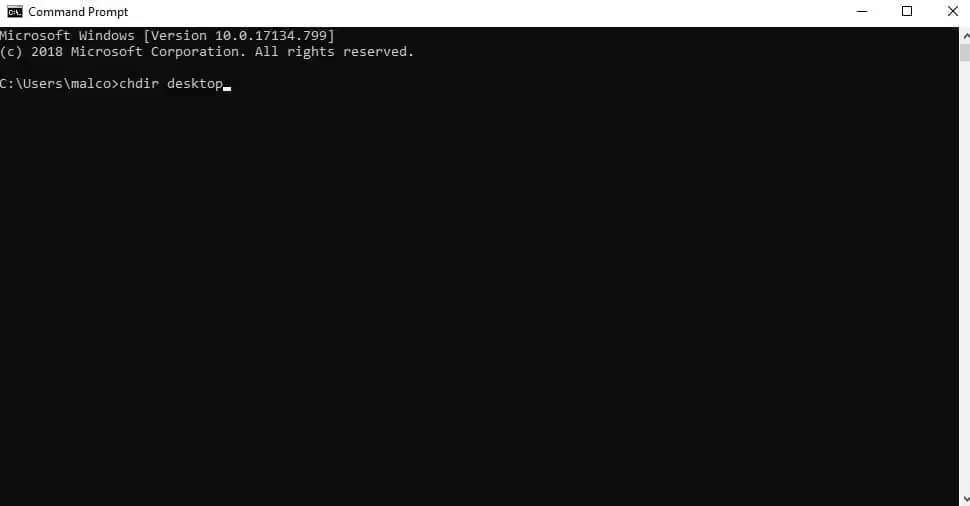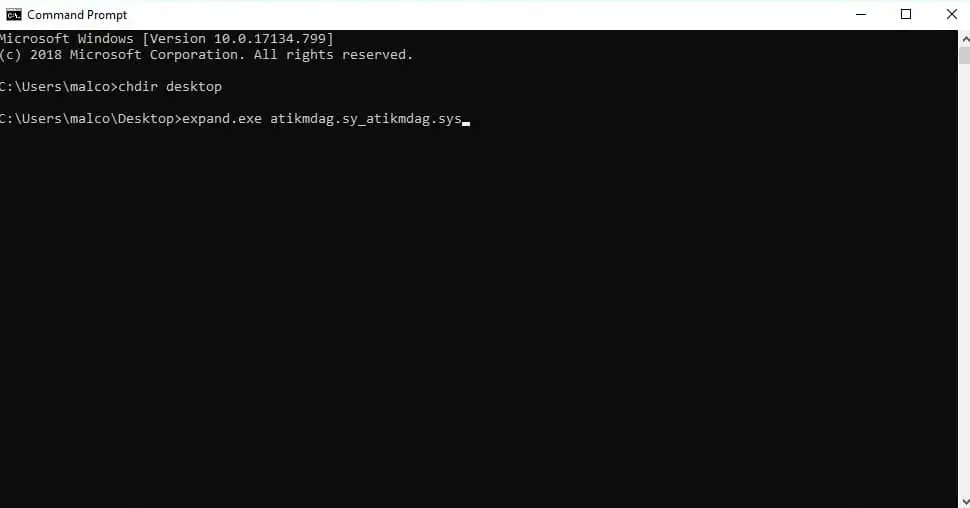Video_TDR_Failure_Error е грешка син екран на смъртта, която може да се появи на графични карти Nvidia на Intel и ATI на AMD. Тази грешка е свързана със системните файлове atikmpag.sys и atikmdag.sys (на графични карти ATI) или файловете nvlddmkm.sys и igdkmd64.sys (на графични карти NVIDIA). И двете могат да се показват при грешка Video_TDR_Failure. За по-бързо отстраняване на неизправности помага да се разберат процесите зад Video_TDR_Failure_Error.

canon pixma mx492
Разбиране на грешката Video_TDR_Failure

Грешка инициира грешка Video_TDR_Failure в TDR. TDR означава изчакване, откриване и възстановяване. Video_TDR е проектиран да предотвратява системни сривове чрез нулиране на драйвери или GPU на видеокартата, когато възникне грешка или изчакване. Естествено, когато Video_TDR се повреди, се представя грешка Video_TDR_Failure (след системен срив и син екран на смъртта).
Възможни причини за грешка Video_TDR_Failure
Както беше посочено, грешката Video_TDR_Failure е резултат от системни грешки, които не могат да бъдат разрешени. Такива грешки могат да произтичат от хардуерни или софтуерни неизправности като:
- Остарели драйвери
- Овърклокнати компоненти
- Остарели системни актуализации
- Недостатъци на захранването на системата
- Недостатъци в охлаждането на системата
- Дефектни компоненти (памет, чипове и др.)
- Твърде много работещи програми (потенциал за препълване на системните ресурси)
Сега, след като разбирате, да се надяваме, грешката малко по-добре, време е да я отстраните!
Отстраняване на неизправности при грешка Video_TDR_Failure
Помислете за зареждане на компютъра в безопасен режим, докато отстранявате неизправности. Не е задължително, но може да помогне, ако проблемът продължава по време на отстраняване на неизправности. Безопасният режим зарежда минимум драйвери в системата.
Проверете вашите настройки за захранване
Както е посочено в раздела за причините за TDR_Failure_Error, ниската мощност може да доведе до Video_TDR_Failures (особено ако изискванията към графичната карта са високи). За щастие нивото на мощност на вашия компютър може лесно да се регулира с настройките за управление на захранването на PCI Express. Просто следвайте тези стъпки:

- Придвижете се до менюто 'Старт' и потърсете 'Контролен панел'.
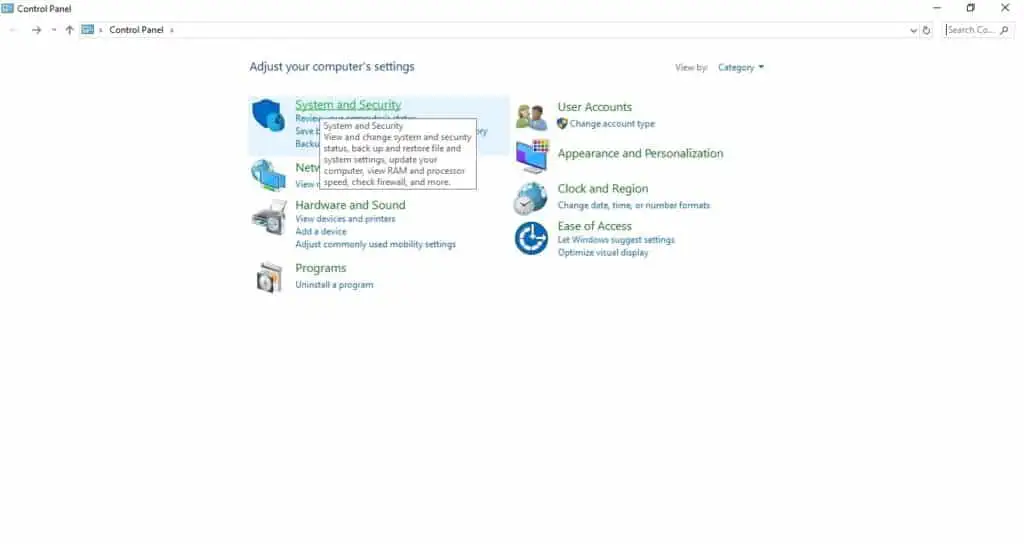
- Щракнете с левия бутон върху Система и сигурност.
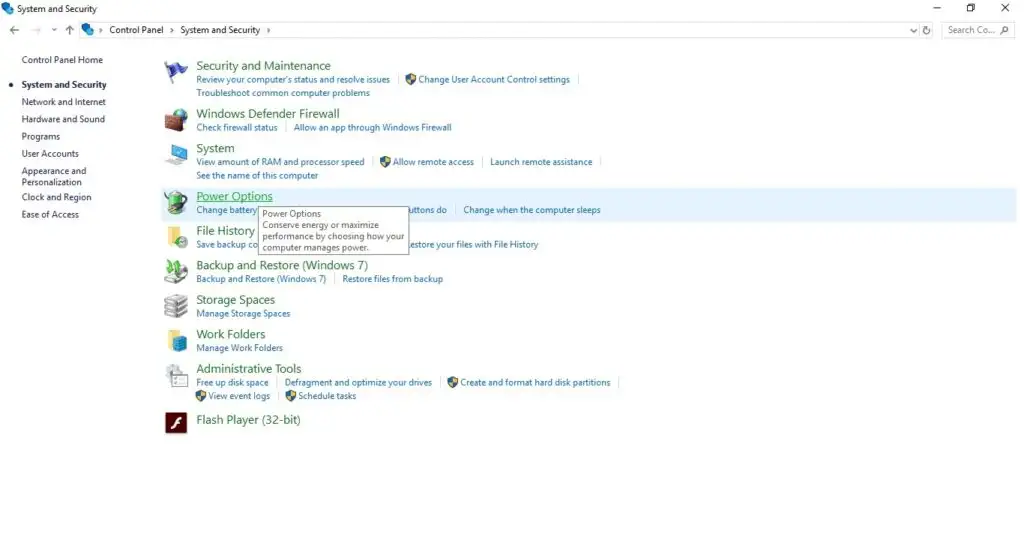
- Щракнете върху Опции на захранването.
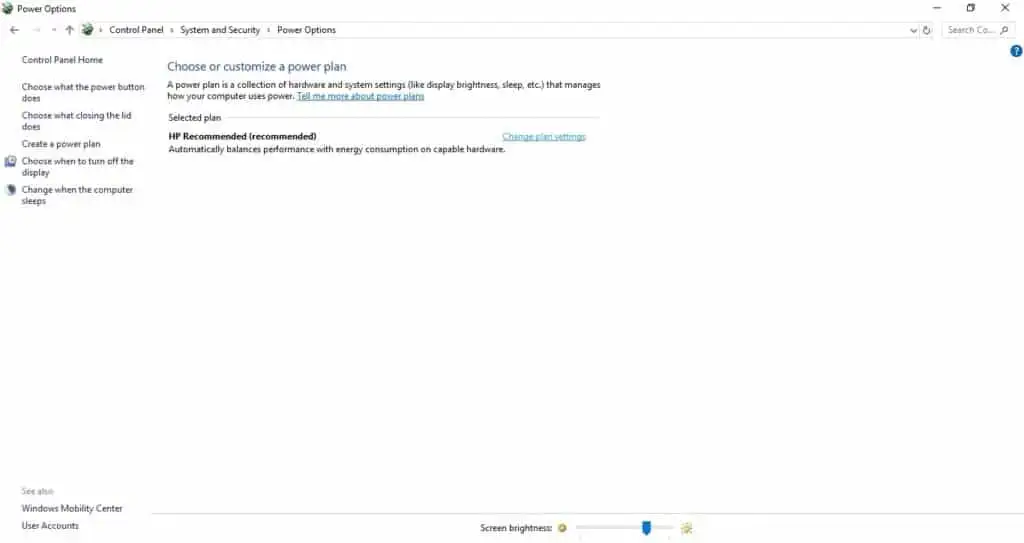
- Горе вдясно щракнете върху Промяна на настройките на плана.
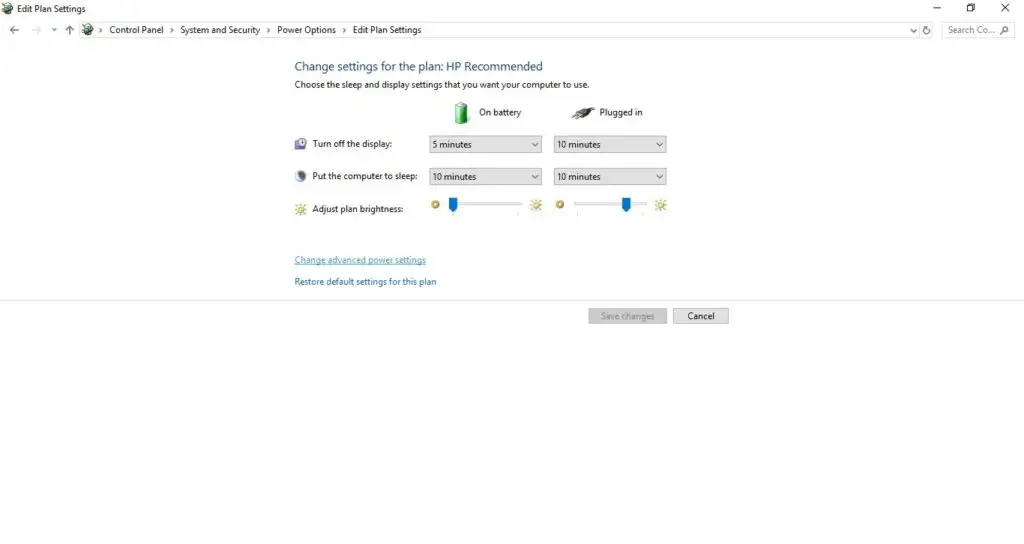
- Щракнете върху Промяна на разширените настройки на захранването.
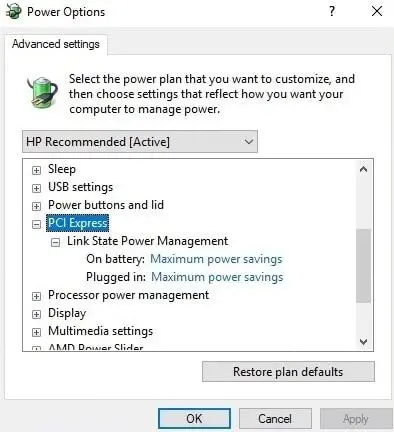
- Щракнете върху падащото меню PCI Express и променете Максималното спестяване на енергия на изключено.
Актуализираните настройки на захранването трябва да коригират всички проблеми със захранването, които биха могли да причинят грешката Video_TDR_Failure. Ако грешката продължава, продължете към следващия раздел.
Проверете за актуализации на Windows
Критичните актуализации са предназначени да се инсталират бързо и са необходими за разрешаване на хардуерни и софтуерни проблеми, включително Video_TDR_Failure. Обикновено актуализациите на Windows са автоматични, но понякога може да се наложи помощ. Актуализирайте Windows, за да сте сигурни, че не липсват важни актуализации, за да включите актуализации, които може да повлияят на графичната карта. Проверете за актуализации на Windows, като следвате тези инструкции:

-
- Отворете менюто 'Старт' и потърсете 'Настройки'.
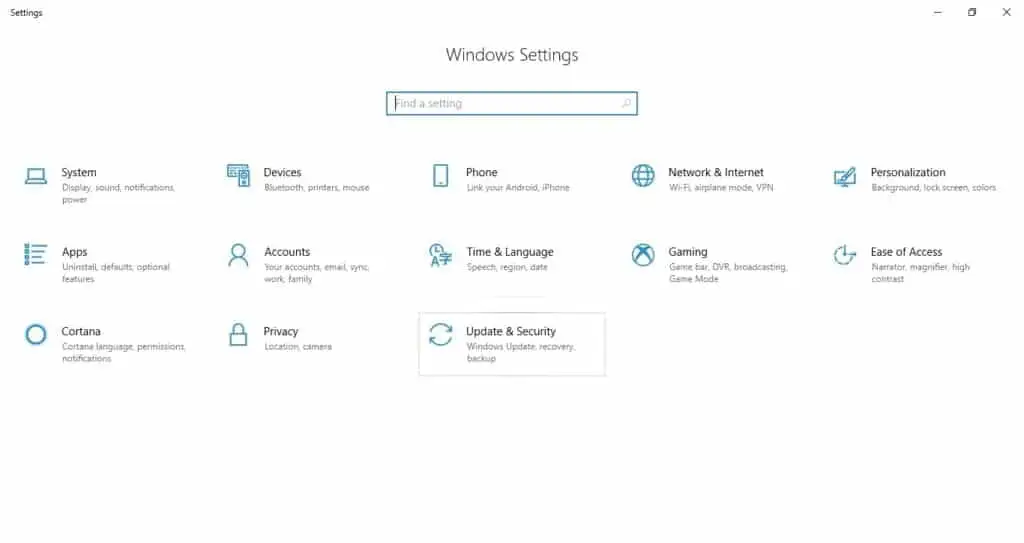
- Щракнете върху Актуализиране и защита.
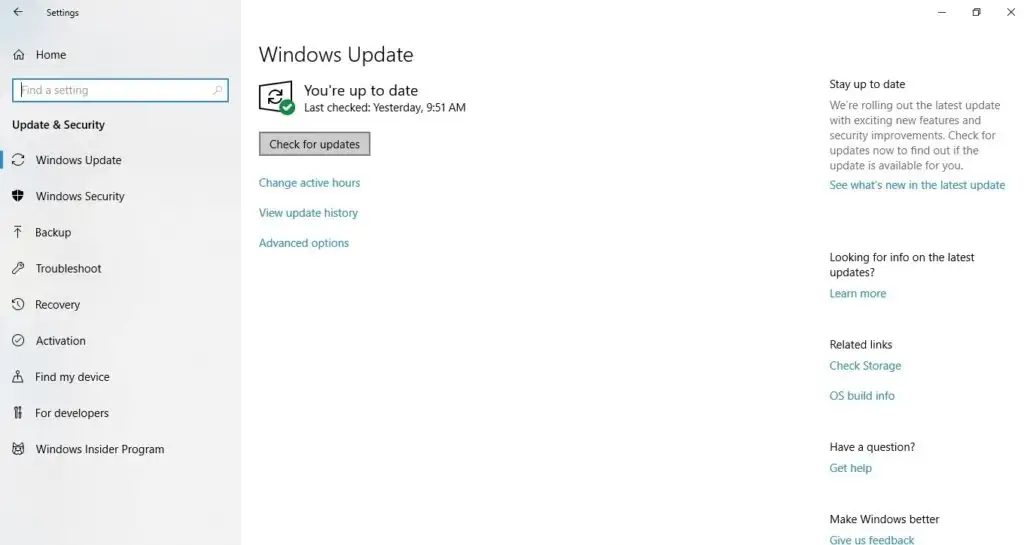
- Щракнете върху Проверка за актуализации и актуализиране, ако има такива.
- Отворете менюто 'Старт' и потърсете 'Настройки'.
Забележка:Актуализациите на Windows могат да помогнат, но не винаги могат да разрешат проблема. Продължете към следващия раздел, ако системата ви продължава да се срива.
Актуализирайте драйверите на дисплея
Опитайте да актуализирате драйверите на дисплея, за да видите дали разрешава Video_TDR_Failure. Актуализациите на драйверите може да включват критични корекции, които могат да повлияят на вашия Video_TDR. Препоръчват се автоматични актуализации на драйвери, но могат да се извършват и ръчно:

-
- Отидете в менюто 'Старт' и потърсете 'Диспечер на устройства'.
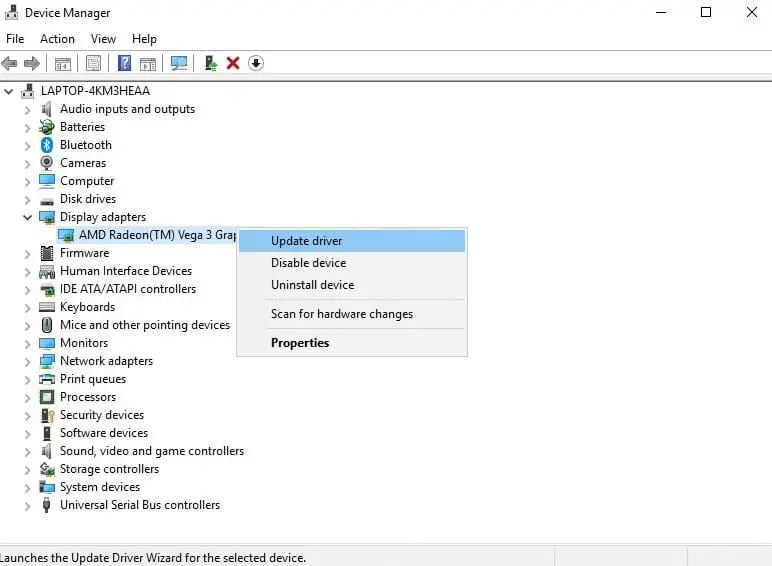
- Щракнете върху падащото меню Display adapters и изберете Update driver.
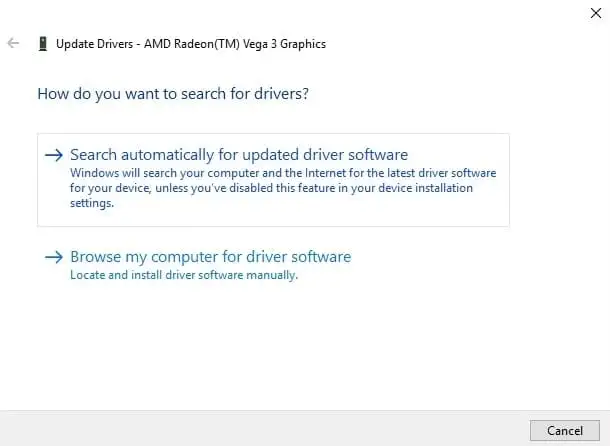
- Щракнете върху Търсене автоматично за актуализиран софтуер на драйвери, за да накарате Windows да търси актуализации на драйвери.
- Отидете в менюто 'Старт' и потърсете 'Диспечер на устройства'.
Забележка:Windows не винаги намира най-новите хардуерни драйвери. Ако не бъдат намерени актуализации, помислете за автоматизирана Help My Tech за намиране и инсталиране на най-новите хардуерни драйвери.
Ако предпочитате допълнителната работа, посетете производителя на вашата видеокарта за най-новите актуализации на драйвери. Изтеглете драйвера, след което щракнете върху Преглед на моя компютър за драйверен софтуер, за да отидете и ръчно да инсталирате изтегления драйвер.
Заменете вашите .sys файлове
Повредените файлове atikmpag.sys и atikmdag.sys (за AMD карти) и повредените файлове nvlddmkm.sys и igdkmd64.sys (за Intel карти) може да причиняват повтарящи се грешки VIDEO_TDR_Error. Ако грешката се появи отново, най-добре е да замените тези файлове, като следвате тези стъпки:

-
- Отидете до менюто 'Старт' на Windows и потърсете File Explorer.
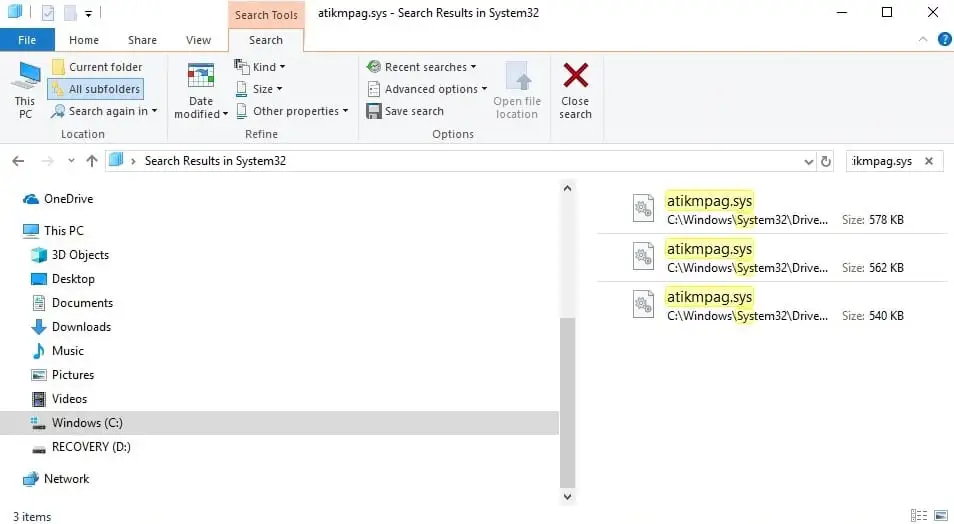
- Отидете до вашата директория с драйвери, която обикновено е в C:WindowsSystem32Drivers и потърсете atikmpag.sys или файла atikmdag.sys и го преименувайте съответно на atikmpag.sys.old или atikmdag.sys.old. Вашето устройство C: трябва да съдържа допълнителна папка, наречена atikmpag.sy_. Копирайте файла atikmpag.sy_ на вашия работен плот.
- Отидете до менюто 'Старт' на Windows и потърсете File Explorer.
Забележка:На картите на Nvidia той ще бъде посочен във файла nvlddmkm.sys или igdkmd64.sys. Преименувайте файловете съответно като nvmlddmkm.sys.old или igdkmd64.sys.old. Копирайте файла nvlddmkm.sy_ на работния плот. Ако имате някакви проблеми, оригиналният син екран на смъртта трябва да посочи грешката във файла.

- Отидете на Windows Start и въведете CMD.
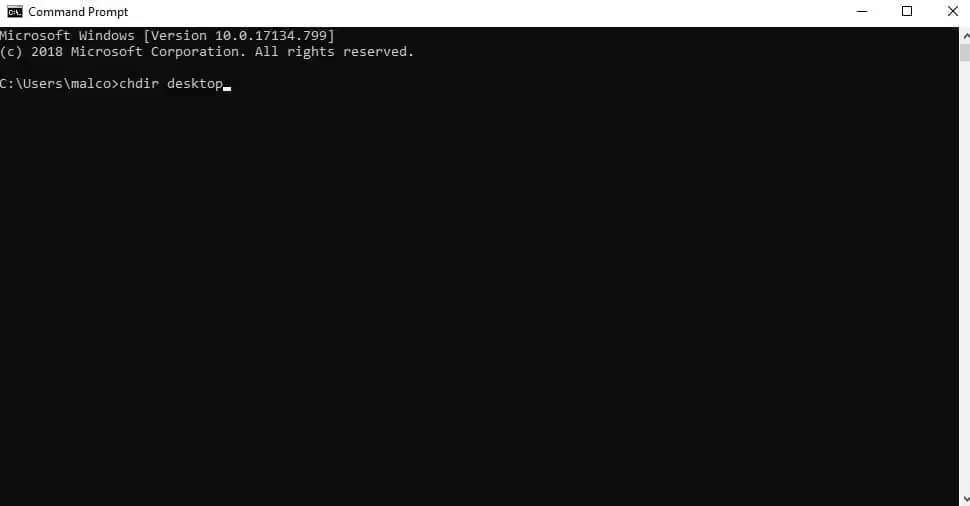
- Въведете chdir desktop, за да промените директорията на работния плот.
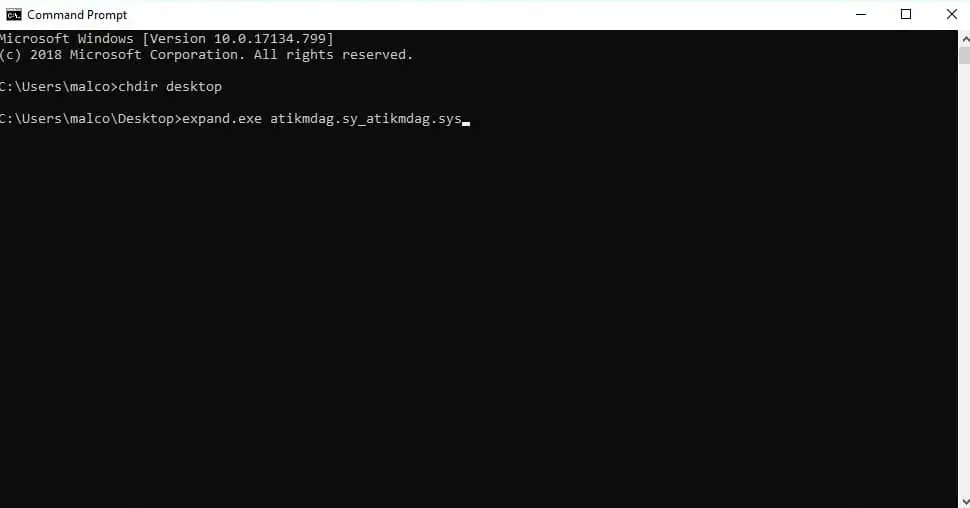
- Въведете expand.exe atikmdag.sy_atikmdag.sys или expand -r atikmdag.sy_atikmdag.sys. На карти Nvidia въведете expand.exe nvlddmkm.sy_nvlddmkm.sys или expand -r nvlddmkm.sy_nvlddmkm.sys.
- Когато процесът приключи, копирайте новия файл atikmdag.sys или nvlddmkm.sys в папката на драйвера, в която първоначално са били разположени (обратно в стъпка 2).
- Рестартирайте компютъра си.
Помощ Моят Tech може да помогне при повреда на видео TDR
От 1996 г. мнозина се доверяват на Help My Tech, за да помогне за облекчаване на общи проблеми, които измъчват компютърните потребители. С промяната на времето потребителите откриват, че се нуждаят от малко допълнителна помощ, за да поддържат всичко нормално и да работи безпроблемно, и когато възникне нещо като повреда на видео TDR, ние сме тук, за да помогнем.
По време на първоначалното стартиране Help My Tech ще инвентаризира компютъра на потребителя за всички активни типове устройства и след като те се регистрират напълно в нашите услуги, нашата технология ще актуализира всички драйвери, които липсват или са остарели. Дайте HelpMyTech | ЕДИН опит днес! за да започнете.