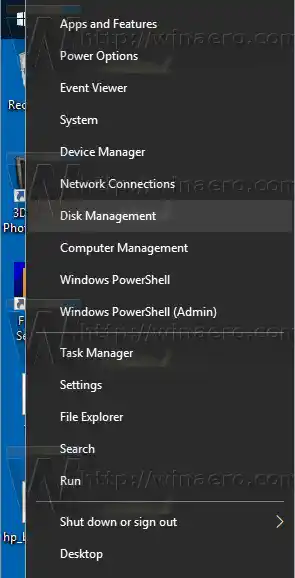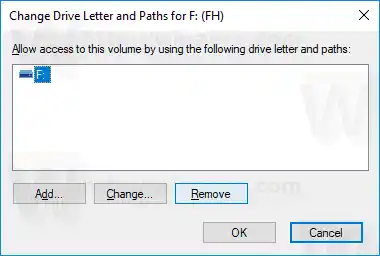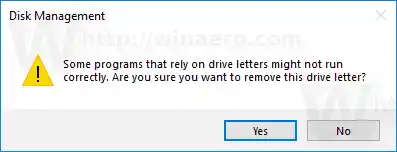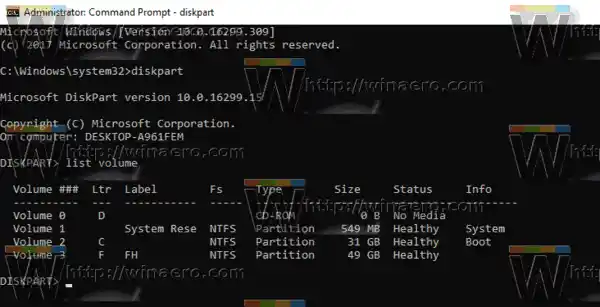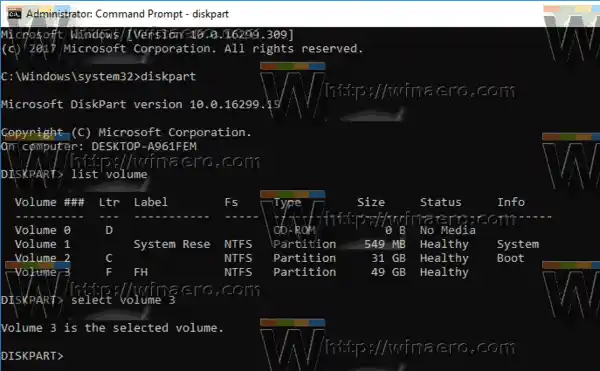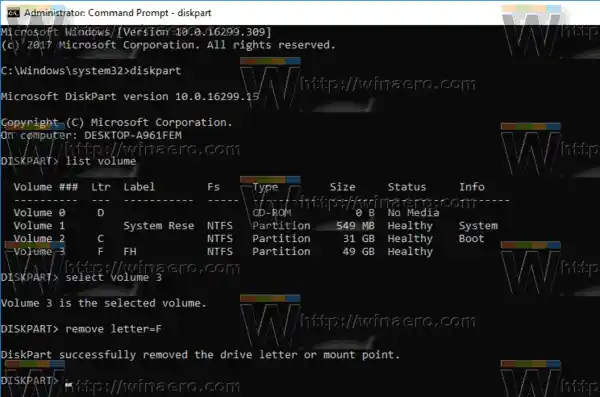В исторически план Windows запазва буквите A и B за флопи устройства. Съвременните версии на Windows присвояват буквата C на системния дял, на който е инсталиран Windows. Дори в конфигурация с двойно зареждане, Windows 10 показва своя собствен системен дял като C:.

Премахването на буква на устройство може да бъде много полезно в редица ситуации. Например, можете бързо да скриете устройството от всички приложения. Въпреки че Windows предлага настройка на груповата политика за скриване на устройство, тя ще засегне само приложението File Explorer. Алтернативни приложения за управление на файлове като FAR, Total Commander и т.н. ще покажат устройството независимо от опциите, споменати в статията:
Как да скриете устройство в Windows 10 File Explorer
актуализиране на gpu драйвер
Ако обаче премахнете буква на устройство, устройството ще стане скрито от всички приложения, инсталирани на вашия компютър. Можете да използвате този трик, за да скриете бързо наличието на устройство или да попречите на други приложения да записват на устройство или дял и да променят данните, съхранени там.
В Windows 10 има редица методи, които можете да използвате, за да премахнете буквите на устройството. Това може да се направи с управление на дискове, diskpart и PowerShell. Нека прегледаме тези методи.
За да премахнете буква на устройство в Windows 10, направете следното.
- Натиснете едновременно клавишите Win + X.
- В менюто изберете Управление на дискове.
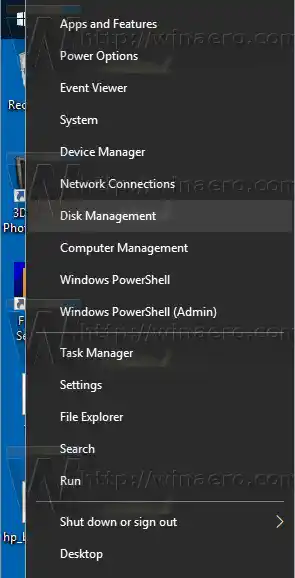
- В управлението на дискове щракнете с десния бутон върху дяла, чиято буква на устройството искате да промените. ИзберетеПромяна на буквата на устройството и пътищатав контекстното меню.

- В следващия диалогов прозорец щракнете върхуПремахване...бутон.
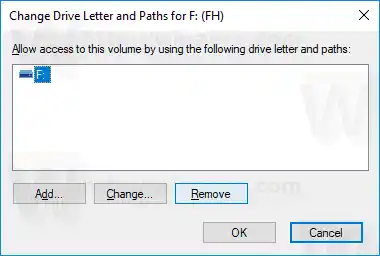
- Потвърдете операцията.
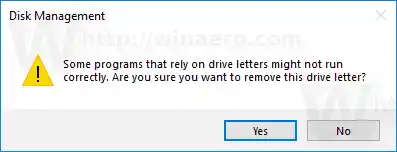
Ти си готов. Устройството ще изчезне във File Explorer. Премахнатата буква вече може да бъде присвоена на друго устройство.
Преди
След
Променете буквата на устройството в командния ред
- Отворете команден ред с повишени права.
- Въведете |_+_|.
- Въведете |_+_| за да видите всички дискове и техните дялове.
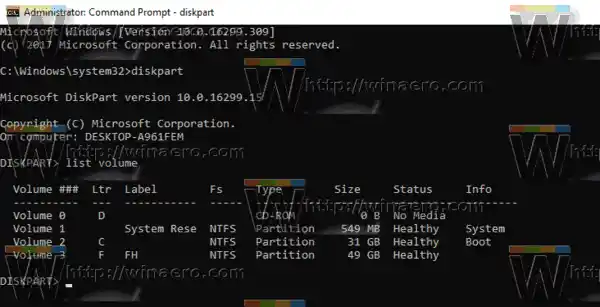
- Погледни към###колона в изхода. Трябва да използвате стойността му с командата |_+_|. Заменете частта NUMBER с действителния номер на дял, за който искате да промените буквата на устройството.
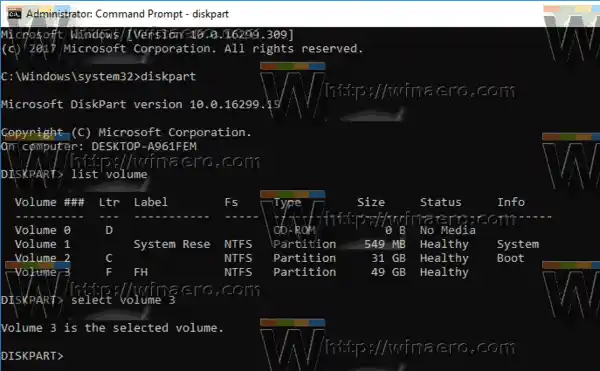
- Въведете командата |_+_| за да премахнете буквата на устройството. Заменете частта X със съответната буква.
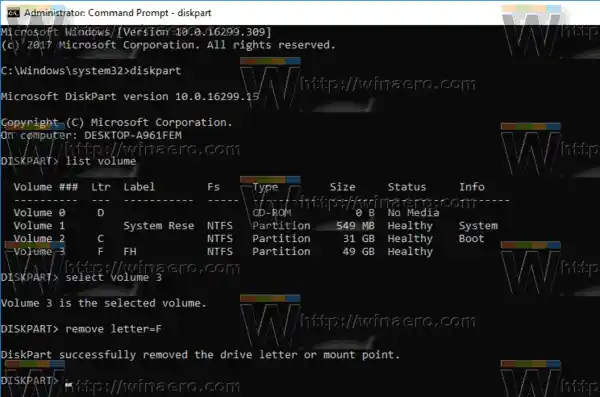
Ти си готов. Можете да затворите прозореца на Diskpart.
Променете буквата на устройството в PowerShell
- Отворете екземпляр на PowerShell с повишени права.
- Въведете |_+_| за да видите списъка с вашите дискове.

- Въведете |_+_| за да видите списъка на вашите дялове.

- Отбележете номера на диска и буквата на устройството, което искате да премахнете, и въведете следващата команда:|_+_|
Уверете се, че дискът под номера на диска съдържа дяла, за който искате да премахнете буквата. В моя случай въвеждам |_+_|

как да коригирате повреден графичен драйвер
- Накрая въведете следната команда:|_+_|
Това ще премахне указаната буква на устройството за дяла. В моя случай командата изглежда по следния начин: |_+_|. Това е!
Това е!