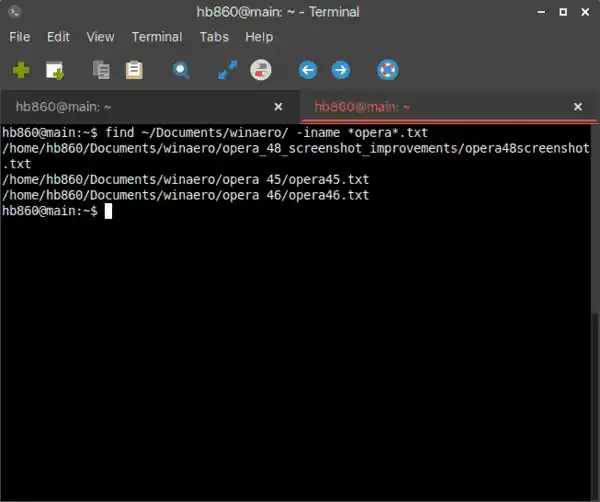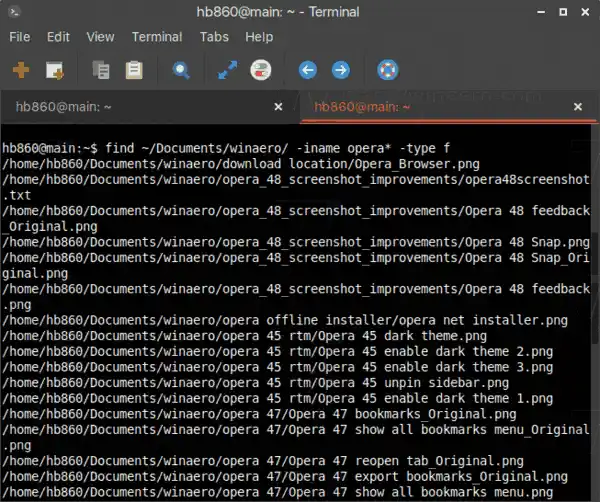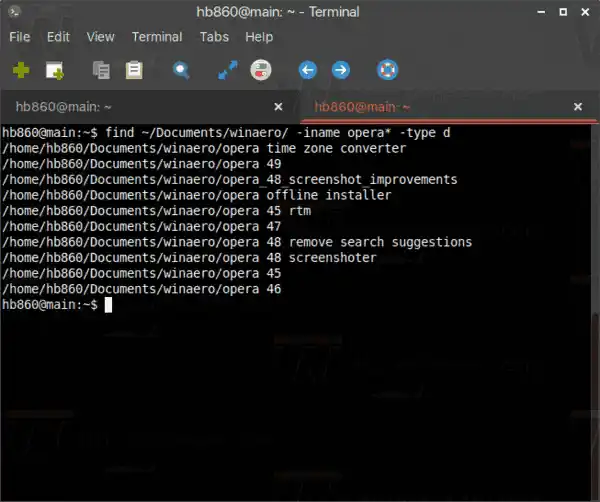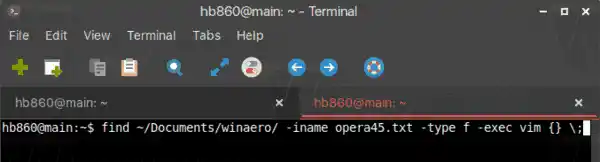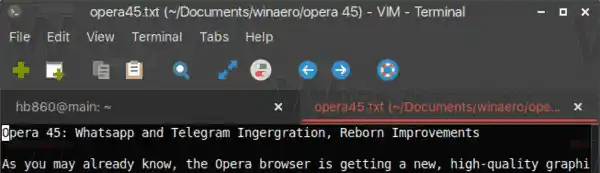Освен това има Catfish, популярен инструмент за търсене с индекс за търсене, който може да намери вашите файлове много бързо.

Бих искал да споделя методите, които използвам, когато работя в терминал.
Първият метод включва помощната програма за намиране, която съществува във всяка дистрибуция, дори във вградени системи, изградени на busybox. Другият метод е командата locate.
За намиране на файлове в Linux терминал, направете следното.
- Отворете любимото си терминално приложение. XFCE4 терминалът е мое лично предпочитание.
- Въведете следната команда:|_+_|
Аргументите по-горе са следните:
/path/to/folder/ - папката, от която да започне търсенето. Ако не е посочено, търсенето ще започне в текущата директория.
Превключватели, които използвам:
-iname - търсене на файлове и папки, които съдържат определената част от името и игнориране на главни и малки букви.Пример:
Ето командата, която мога да използвам, за да намеря моите статии, които съм написал за браузъра Opera:
|_+_|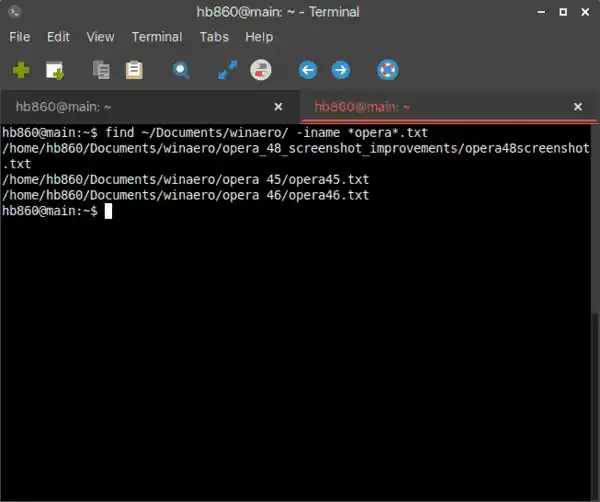
- Ако трябва да намерите само файлове или само папки, добавете опцията- тип fза файлове или -тип dза директории. Ето няколко примера:
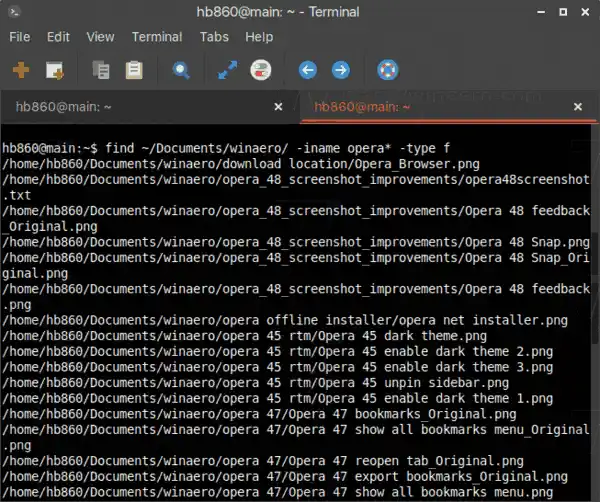
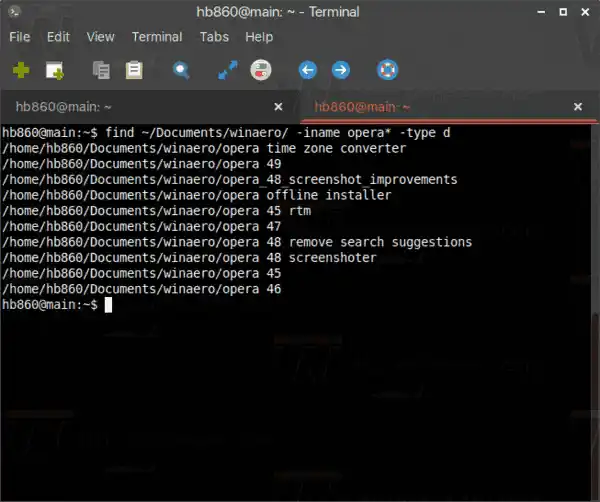
- За да намерите наскоро модифицирани файлове и директории, можете да използвате следните опции нанамирамкоманда:
-mmin n - намиране на файлове, които са били модифицирани преди n минути. -mtime n - намиране на файлове, които са били модифицирани преди n*24 часа. Когато find установи колко 24-часови периода преди последно е бил достъпен до файла, всяка дробна част се игнорира, така че за да съответства на -mtime +1, файлът трябва да е бил модифициран преди поне два дни. - Възможно е да изпълните команда за файлове, открити от вашата заявка за търсене. Вижте следния пример:|_+_|
Тук използваме опцията -exec, за да стартирамезащототекстов редактор за всички файлове в резултатите от търсенето. Частта '{} ' означава файлове, намерени отнамирамкоманда. „;“ ending указва края на командата за-изпопция.
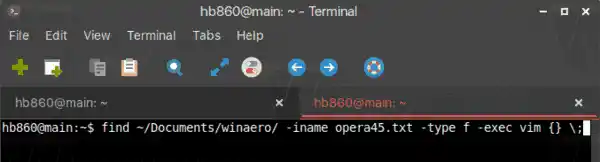
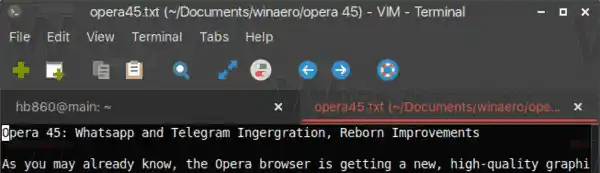
Командата за локализиране
Инструментът за търсене на местоположение използва специална файлова база данни, за да намира файлове незабавно. Индексът за командата може да бъде създаден и актуализиран отактуализиранbкоманда. Въпреки че резултатите от търсенето се показват незабавно, трябва да поддържате индекса за търсене и да го поддържате актуален, в противен случай командата за намиране може да намери файлове, които са били изтрити или преместени в друга директория.
В общия случай синтаксисът е следният.
|_+_|Опцията -i означава „игнориране на главни и малки букви на текста“.
Ето един пример:

amd най-новия драйвер

Допълнителен съвет: Друг метод, който често използвам, е Midnight Commander (mc), конзолното приложение за управление на файлове. За разлика от find или locate, mc не е включен по подразбиране във всички Linux дистрибуции, които съм пробвал. Може да се наложи да го инсталирате сами.
Намерете файлове с mc
За да намерите файлове, съдържащи конкретен текст с помощта на Midnight Commander, стартирайте приложението и натиснете следната последователност на клавиатурата:
Alt + Shift + ?
Това ще отвори диалоговия прозорец за търсене.

Попълнете секцията „Име на файл:“ и натиснете клавиша Enter. Той ще намери всички файлове, които отговарят на критериите.

Можете да поставите тези файлове в левия или десния панел, като използватеПанелизиранеопция и копирайте/преместете/изтрийте/прегледайте/правете каквото искате с тях.
Това е.