За много компютърни потребители вашата мишка е най-често използваната връзка към вашата система.
В днешно време е почти невъзможно да се придвижвате без мишка. В днешно време много потребители имат безжични мишки.
И така, какво правите, когато вашата безжична мишка не работи или новата мишка, която сте закупили, не се разпознава? Време е за отстраняване на проблеми!

Отстраняване на проблеми с безжична мишка
Когато безжичната мишка не работи правилно или изобщо не работи, има няколко стъпки за отстраняване на неизправности, които могат да разрешат проблемите ви много бързо:
-
- Осигурете правилните драйвери – и версии – за всички ваши устройства
- Спрете да губите време ръчно да търсите сами драйвери
- Получавайте актуализации за драйвери веднага щом производителите ги пуснат
- Спокойствие със сигурни изтегляния от реномирани източници
- Експертна техническа поддръжка
Батерия :Безжичната мишка изисква батерии, за да захранва комуникацията си с вашия компютър, независимо дали използва Bluetooth или USB връзка. Проверете дали батериите са поставени правилно и че не са просто износени. Свежите батерии са лекарството за много проблеми с безжичните мишки.Превключвател на захранването: Много мишки имат превключвател в долната част, така че можете да ги изключите и да запазите батерията си, когато не ги използвате. Уверете се, че превключвателят е поставен на ВКЛЮЧЕНО и ако на мишката има светодиод за захранване, той трябва да свети.Приемник: USB мишка ще изисква малък приемник, който се включва в наличен порт на вашия лаптоп или настолен компютър. Проверете дали е инсталирана, за да подготвите мишката си за употреба. Ако приемникът е включен и сте опитали всички други стъпки за отстраняване на неизправности, опитайте да преместите приемника към друг USB порт, ако има такъв. USB портовете могат да се повредят, което да ги направи неизползваеми. Ако няма приемник, може да е мишка с bluetooth – в този случай проверете настройките си за bluetooth.Повърхност: Някои мишки няма да работят правилно върху силно отразяващи повърхности, особено върху стъклени маси. Това може да изисква използването на подложка за мишка или друга повърхност, която не пречи на работата на устройството. Това ще реши проблема само ако мишката вече е свързана.Инсталация: Много от нас заобикалят четенето на инструкциите, които идват с нашите покупки, но това може да е проблем, тъй като вашата безжична мишка не работи. Някои ще трябва да се синхронизират с вашия компютър чрез процес на свързване. Това може да бъде толкова просто, колкото натискане на бутон на приемника или изпълнение на някои клавишни удари, които активират връзката с вашата мишка. Понякога мишката ще се доставя с компактдиск, въпреки че този драйвер може да е остарял.Софтуер: Имали ли сте преди това мишка на друг производител, която включва патентован софтуер за управление? Възможно е да има конфликти между вашата нова мишка и стария софтуер. Опитайте да деинсталирате предишен софтуер, свързан с мишката, след което инсталирайте отново новата си мишка.Остарели драйвери: Ако вашите драйвери за мишката не са инсталирани или са остарели, вашето устройство може да не работи правилно или да не се свържеПробвай с друг компютър: Ако вашата безжична мишка все още не работи, опитайте да я използвате на друг компютър. Това ще ви каже незабавно дали проблемът е в компютъра, който говори с вашата мишка, или ако мишката функционира правилно на друга система.Ако всички тези стъпки за отстраняване на неизправности не са оживили вашата безжична мишка, може да има друг курс на действие – проверка на драйвера.
Драйверите са програмите, намиращи се във вашия компютър, които комуникират с вашите устройства и операционната система. Необходими са драйвери, за да работи всяко устройство във вашия компютър – като вашата мишка!
Без подходящата Help My Tech за вашата мишка, вашата система не може да разпознае дори основните ви функции за превъртане и щракване, което прави устройството ви безполезно или прави някои функции недостъпни.
Получаването на правилните драйвери за вашия компютър или намерете уебсайта за поддръжка на производителя, или потърсете в интернет най-новите драйвери за вашето мишко устройство, включително операционната система, с която я използвате. Ще трябва да предоставите точния модел на мишката, версията на операционната система и често някаква информация, специфична за операционната система, като например дали използвате 32-битова или 64-битова система.
Намиране на драйвери по лесния начин
Регистрирането в реномирана услуга за управление и актуализиране на вашите драйвери е най-сигурният и надежден метод за гарантиране, че имате правилния драйвер – и точната версия – за вашата безжична мишка. Това не само осигурява постоянна работа на мишката ви и поддържа всички нейни функции, но може да управлява и всичките ви други устройства.
Използването на такава услуга не само поддържа системата ви да работи ефективно, но предоставя допълнителни предимства:
HelpMyTech има опита и техническите познания, които ще актуализират вашата система с най-новите драйвери без усилие. Дайте HelpMyTech | ЕДИН опит днес! днес, за да поддържате вашата система да работи с максимална производителност.
Прочетете Следващия

Video_TDR_Failure Fix за Windows 10
Грешката Video_TDR_Failure е свързана с графичната карта. Вероятно ще трябва да отстраните драйвери, да промените настройките. Пълно ръководство, решено тук.

Нов копилот, задвижван от AI, идва в Word, Excel, PowerPoint и Teams на Microsoft 365
Microsoft обяви нова функция „Copilot“, задвижвана от AI, за приложенията Word, Excel, PowerPoint и Teams на Microsoft 365. Всички тези програми ще

Как да поправите инсталирането на Windows 11 с надстройка на място
Можете да извършите ремонтна инсталация на Windows 11 с надстройка на място, ако имате проблеми с Windows 11, които не могат да бъдат коригирани с обикновен

Как да активирате панела за предварителен преглед в Windows 10
Ето как да активирате панела за предварителен преглед във File Explorer в Windows 10. Обясняват се три различни метода, включително настройка на регистъра.

Нулирайте диспечера на задачите до настройките по подразбиране в Windows 10
Ако не сте доволни от текущите настройки на диспечера на задачите, можете бързо да ги нулирате за вашия потребителски акаунт в Windows 10.

Как да коригирате грешка: Устройството не може да стартира. (Код 10)
В тази публикация ще разгледаме задълбочено грешката с код 10 Устройството не може да стартира и какво можете да направите, за да я разрешите бързо и лесно.

Коригиране на син екран на смъртта за Windows 8
Коригирайте вашия син екран на смъртта за Windows 8, известен също като BSOD. Предоставяме лесни решения за отстраняване на неизправности за това какво представлява синият екран на смъртта.

Как да активирате квадратчетата за отметка във File Explorer в Windows 11
Можете да активирате квадратчета за отметка за файлове и папки във File Explorer в Windows 11 за по-удобен избор на елементи на компютри със сензорни екрани или

Списъкът с кодове за грешки за настройка на Windows 10
Ето списъка с кодове за грешки при инсталиране на Windows 10 с описания. Прочетете го, за да научите защо Windows 10 не се инсталира на вашия компютър.

Създайте символна връзка в Windows 10 с PowerShell
Тази публикация обяснява как да създавате символни връзки, твърди връзки и връзки на директории в Windows 10 с кратки команди на PowerShell.

Гласовата диктовка идва в Microsoft Office
Microsoft тества способността да използва гласова диктовка за създаване на Word документи, бележки, имейли и PowerPoint презентации в Windows. Подходящото

Как да пренаредите виртуални настолни компютри в Windows 10
Ето как да пренаредите виртуалните настолни компютри в Windows 10 Task View. Възможността за пренареждане на работния плот в Task View е една от най-добрите

Променете реда на показване на елементите от менюто за зареждане в Windows 10
Как да промените реда на показване на елементите от менюто за зареждане в Windows 10 С Windows 8 Microsoft направи промени в начина на зареждане. Простото текстово зареждане

Актуализирането на драйвери повишава ли производителността на компютъра?
Остарелите драйвери могат да повлияят на цялостната производителност на компютъра, което го прави важна част от цялостната ви поддръжка на компютъра. Открийте повече тук!

Архивиране и възстановяване на настройките на филтърните ключове в Windows 10
Windows 10 наследява полезната функция Filter Keys от предишни версии на операционната система. Ето как да архивирате и възстановите настройките му.

Как да премахнете галерия от File Explorer
В това ръководство ще разгледаме как да скриете и премахнете Галерия от навигационния панел във File Explorer в Windows 11. Елементът Галерия е нова папка

Деактивирайте акцентите на страницата с нов раздел във Firefox
Ето как да подчертаете в страницата Нов раздел във Firefox Quantum. По подразбиране те са активирани, но някои потребители може да не искат да ги виждат.

Възстановете класическите опции за папки в Windows 11 и ги променете в регистъра
Започвайки с Windows 11 Build 24381, Microsoft премахна някои от класическите опции за папки от File Explorer. Компанията запази способността да се променя
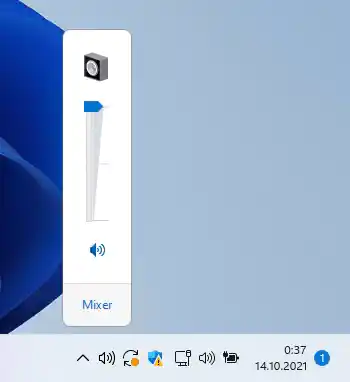
Windows 11 ви позволява да променяте силата на звука чрез превъртане на колелцето на мишката върху иконата в областта
След изпращането на първоначалната версия на Windows 11, Microsoft се върна към своите чертожни дъски, оформяйки следващата актуализация на функциите за най-новите операционни

Създаване на пряк път за папка с офлайн файлове в Windows 10
За да спестите време, можете да създадете специален пряк път за отваряне на папката Офлайн файлове в Windows 10 директно с едно щракване.

Вземете подобен на класически Windows 10 Task Manager за Windows 11
Вече е възможно да възстановите класическия диспечер на задачите от Windows 10 на Windows 11, този без менюто за хамбургер и с реда на менюто и класически

Какво да направите, ако вашият скенер Lide 110 спре да работи
Скенерите са от съществено значение за вашето ежедневно компютърно изживяване, така че когато нещо не е наред с вашия скенер Lide 110, ние имаме решение за вас

Изтрийте безопасно свободното пространство в Windows без инструменти на трети страни
Ако сте изтрили някои чувствителни данни и искате да сте сигурни, че не могат да бъдат възстановени, ето как да изтриете сигурно свободното пространство без инструмент на трета страна.

Paint 3D: правете редакции от всеки ъгъл
В скорошна актуализация Microsoft добави нова функция към своето приложение Paint 3D, което трябва да направи приложението много по-лесно за редактиране на 3D съдържание. Да видим какво има


