Файловият формат ICO е файлов формат с изображения, използван за икони на приложения и преки пътища в Windows. ICO файл съдържа едно или повече изображения с различни размери и дълбочини на цветовете, така че те могат да изглеждат добре с различни разделителни способности на екрана и мащабиране. Традиционно изпълнимите файлове включват пакетна икона в ICO формат, така че се показват в менюто 'Старт' и на работния плот като икони за преки пътища. Въпреки това е възможно да присвоите персонализирана икона на пряк път, като я заредите от външен *.ICO файл, *.EXE файл, *.DLL файл или от всеки друг файл, който има ресурси за икона.
В Windows 10 има много добри икони в следните файлове:
C:Windowssystem32shell32.dll
C:Windowssystem32imageres.dll
C:Windowssystem32moricons.dll
C:Windowsexplorer.exe
За да извлечете икона от файл, трябва да използвате инструмент на трета страна. Има много налични инструменти за тази цел. Ще покрия три надеждни безплатни инструмента, които аз лично обичам и използвам.
Драйверът на epson не е наличен
Ще започнем с Resource Hacker, инструментът, който не изисква представяне. Това е известно приложение за редактор на ресурси.
Съдържание Крия За да извлечете икона от EXE или DLL файл в Windows 10, Няколко бележки Извлечете икона от EXE или DLL файлове с IconViewer Използване на IcoFX За да извлечете икона от файл с IcoFX, За да запазите извлечената икона като ICO файл с IcoFX,За да извлечете икона от EXE или DLL файл в Windows 10,
- Изтегли Хакер на ресурси.
- Инсталирайте приложението.
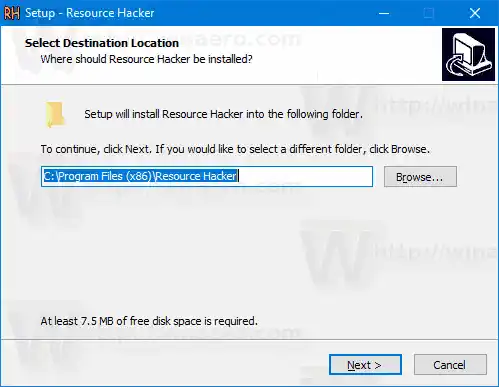
- Стартирайте приложението от менюто 'Старт'.
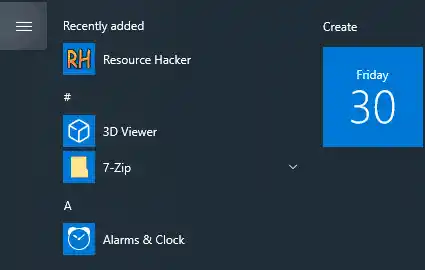
- В приложението отидете наФайл > Отворименю или натиснете Ctrl + O, за да прегледате файла, от който искате да извлечете икона (ще отворя c:windowsexplorer.exe).
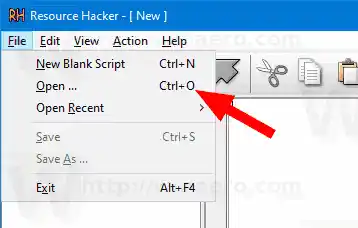
- В левия прозорец разгънетеИконагрупирайте и отидете до желаната икона (използвайте областта за визуализация вдясно).
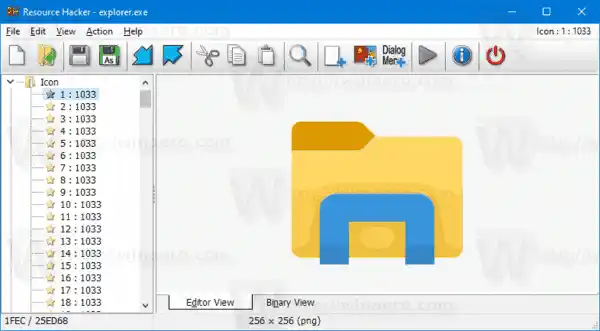
- От менюто изберетеДействие > Запазване на *.ico ресурс.

- Потърсете папката, в която да съхранявате вашия ICO файл, и му дайте име. Можете да го поставите направо в папката на вашия работен плот. След това щракнете върхуЗапазване.
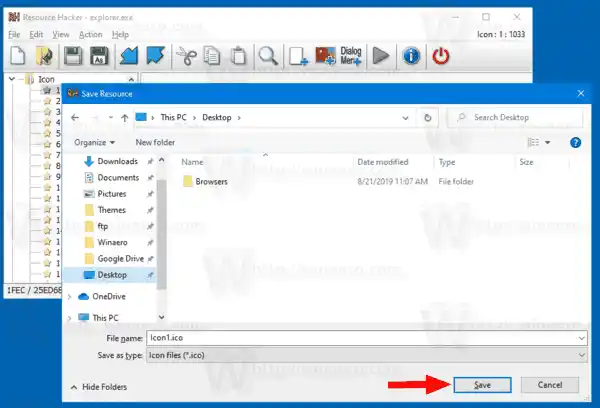
Ти си готов! Иконата вече е извлечена и запазена във файла *.ico:
![]()
как да коригирам неработещия микрофон на Discord
Няколко бележки
- Resource Hacker е 32-битово приложение. Ако го използвате в 64-битова версия на Windows 10, той може да не успее да отвори определени системни файлове. В този случай можете да ги копирате в друга директория, напр. можете да копирате файла c:windowssystem32shell32.dll в c:data и да отворите файла c:datashell32.dll в Resource Hacker. Това винаги работи.
- Като запазите отделни икони от групата с икони, вие получавате ICO файл с един размер на иконата вътре. Това може или не може да е удобно, в зависимост от това за какво се опитвате да извлечете иконата.
- За да получите ICO файл с всички налични размери на икони, отидете доГрупа иконивъзел в левия прозорец, разгънете го и след това повторете стъпките от горното, като започнете със стъпка #6.

Някои потребители може да намерят използването на Resource Hacker за малко сложно. И така, ето няколко алтернативни приложения, IconViewer и IcoFX, които допълнително ще ви позволят да запазвате ресурси за икони в други формати на изображения, включително PNG и BMP.
Извлечете икона от EXE или DLL файлове с IconViewer
- Изтегли IconViewer. Има както 32-битова, така и 64-битова версия за вашата 32-битова или 64-битова операционна система.
- Инсталирайте приложението.

- Отворете File Explorer и отидете до целевата папка, която съдържа файла, от който искате да извлечете иконите. Например отидете на |_+_|.
- Щракнете с десния бутон върху файла с икони, напр. |_+_| и изберетеИмотиот контекстното меню.
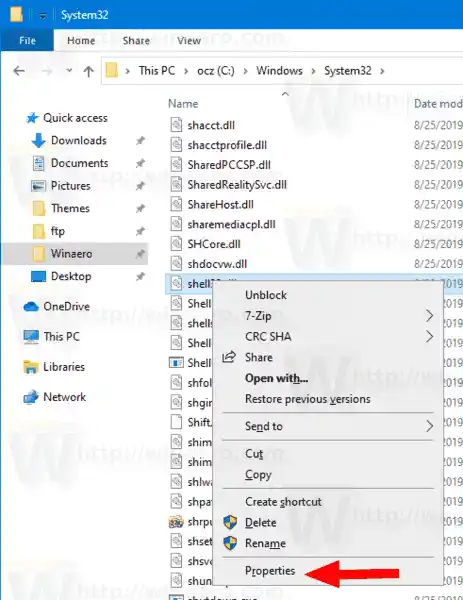
- Преминете къмИконираздел, добавен от приложението IconViewer.
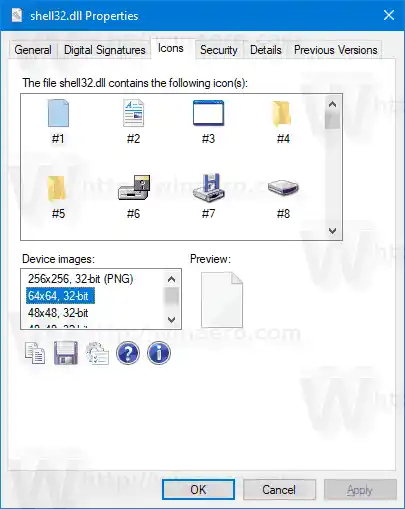
- Изберете иконата, която искате да извлечете, и щракнете върху иконата на флопи диска, за да я запишете във файл.
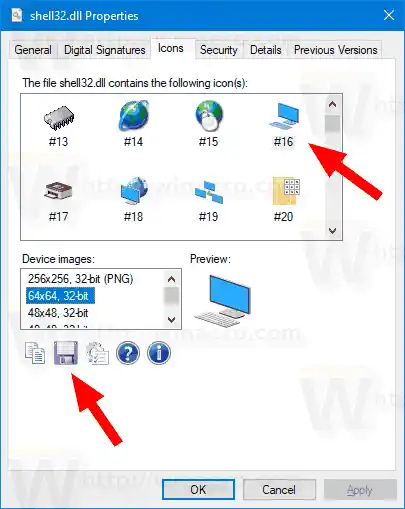
- Посочете целевата папка, името на файла и изберете файловия формат (ICO, PNG или BMP), за да запазите иконата. Кликнете върхуЗапазванебутон.
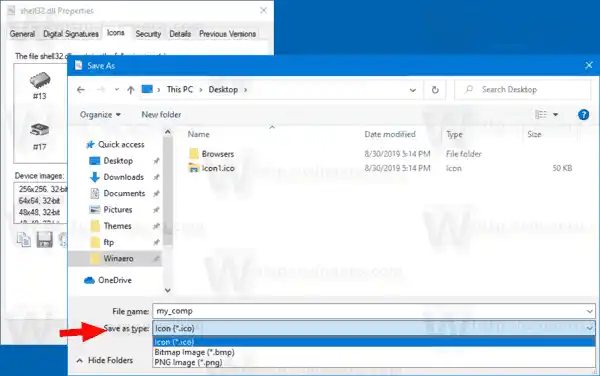
- Иконата вече е запазена.

Ти си готов. IconViewer е удобно и лесно за използване приложение, което ще ви спести време всеки път, когато трябва да извлечете икона от файл в Windows 10.
не успя да получи ip адрес
И накрая, има още един безплатен инструмент, който можете да използвате. Нарича се IcoFX (the официален уеб сайт на IcoFX). Това беше безплатно приложение, но последните версии на приложението изискват платен лиценз. За късмет FileHippo все още е домакин последната безплатна версия 1.6.4.
Използване на IcoFX
Основната разлика на IcoFX от посочените по-горе приложения е, че IcoFX е пълнофункционален редактор на икони. Resource Hacker позволява модифициране на двоични файлове. IconViewer е просто екстрактор на ресурси за икони. С помощта на IcoFX можете да рисувате свои собствени икони, като използвате редица инструменти за рисуване и графични ефекти.
![]()
Ето как да го използвате.
За да извлечете икона от файл с IcoFX,
- Изтеглете приложението (или купете най-новата версия).
- Изберете File > Open от менюто (или натиснете Ctrl + O).
- Изберете файл, от който да извлечете икона.
- Ще видите диалогов прозорец с всички икони, които приложението е успяло да намери във файла.

- Изберете иконата и щракнете върхуЕкстракт. Това ще отвори иконата в редактора.
- За да извлечете икона с определен размер, щракнете с десния бутон върху нейната миниатюра в левия панел на редактора и изберетеЕкспортиранеИзображение... от контекстното меню.
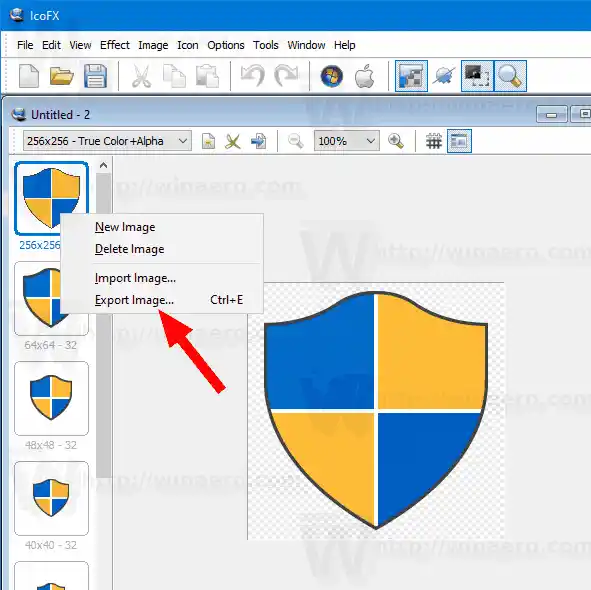
- Посочете папката за съхраняване на файла, желания файлов формат (PNG, BMP, JPEG, GIF или JP2) и дайте име на вашия файл.

- Кликнете върхуЗапазванебутон.
Ти си готов!
За да запазите извлечената икона като ICO файл, последователността е малко по-различна.
За да запазите извлечената икона като ICO файл с IcoFX,
- Изберете File > Open от менюто (или натиснете Ctrl + O).
- Изберете файл, от който да извлечете икона.
- Ще видите диалогов прозорец с всички икони, които приложението е успяло да намери във файла.

- Изберете иконата и щракнете върхуЕкстракт. Това ще отвори иконата в редактора.
- Сега натиснете CTRL + S или отидете наМеню Файл > Запазване.
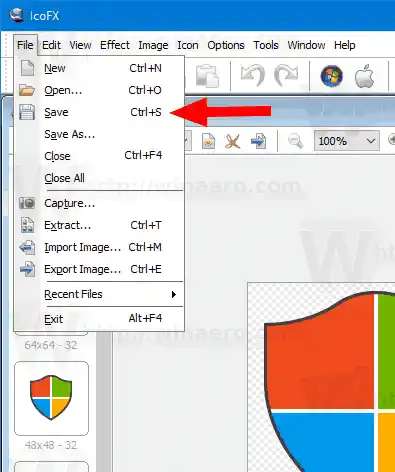
- Посочете папката за съхраняване на файла и дайте име на вашия файл.
- Можете да избирате между файлов формат за икони на Windows (*.ico) и икони на Macintosh (*.icns)
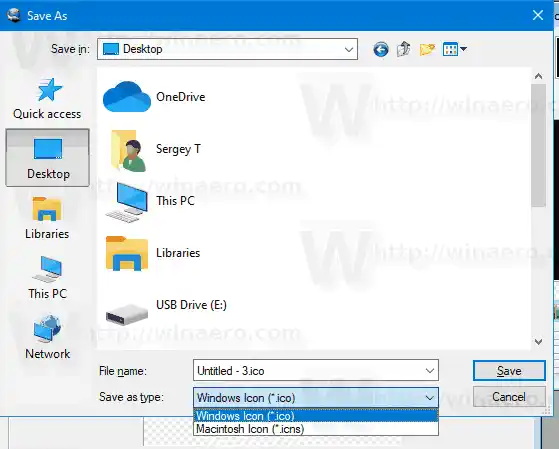
- Кликнете върхуЗапазванебутон.
Ти си готов. Това ще запише всички икони с размери и формат, показани в редактора, във вашия ICO файл.
деинсталиран драйвер за дисплей
Това е!


























