Нетърпеливи ли сте да се потопите в света на настройката на 3 монитора, но се чувствате малко преуморени? Настройването на дисплей с 3 монитора за вашия компютър може да изглежда обезсърчително в началото, особено за начинаещи. Но не се страхувайте! В това удобно за начинаещи ръководство ще ви преведем през процеса стъпка по стъпка, от събирането на необходимото оборудване до конфигурирането на вашите монитори за възможно най-доброто изживяване при настройка на 3 монитора. По пътя ще ви запознаем и с безценен инструмент, наречен HelpMyTech, който гарантира, че вашият хардуер работи безпроблемно и настройката на вашия дисплей работи по най-добрия начин. Дайте HelpMyTech | ЕДИН опит днес!

Подготовка за настройка на вашите 3 монитора
Преди да се потопите в света на тройните монитори, ще искате да се уверите, че компютърът ви се справя със задачата. Ето какво трябва да направите:
1. Проверете системните изисквания
Първата стъпка е да се уверите, че вашият компютър може да работи с множество монитори. Ще ви е необходима графична карта, която поддържа поне три дисплея и налични видео изходи, за да ги свържете. Проверете спецификациите на вашия компютър или се консултирайте с документацията на вашата графична карта за съвместимост.
2. Съберете необходимото оборудване и кабели
Мога ли да сменя видеокартата на лаптопа си
Ще ви трябва следното оборудване и кабели:
-
-
- Свържете видео кабелите към наличните видео изходи на вашия компютър.
- Свържете захранващите кабели към всеки монитор и ги включете в разклонители или предпазители от пренапрежение.
-
-
-
- В Windows щракнете с десния бутон върху работния плот и изберете Настройки на дисплея.
- В macOS отидете на Системни предпочитания > Дисплеи.
-
-
-
Няма сигнал: Проверете вашите кабелни връзки и се уверете, че мониторите са включени.Неправилна резолюция: Регулирайте настройките на разделителната способност в настройките на дисплея.Проблеми с цвета: Калибрирайте отново мониторите си или проверете за конфликти в цветовия профил.2. Актуализиране на графични драйвери
Уверете се, че драйверите на вашата графична карта са актуални, тъй като остарелите драйвери могат да причинят проблеми с дисплея.
3. Проверка на кабелните връзки
Разхлабените или повредени кабели могат да доведат до проблеми със свързването. Проверете отново всички връзки.
4. Тестване с друг компютър
Ако проблемите продължават, тествайте мониторите си с друг компютър, за да определите дали проблемът е във вашия компютър.
Съвети за производителност и многозадачност
Сега, когато настройката ви с 3 монитора е готова, ето няколко съвета за увеличаване на вашата продуктивност и възможности за многозадачност:
m310
1. Използвайте Extra Screen Real Estate
Използвайте допълнителното пространство, за да отворите множество приложения и документи едновременно.
2. Управлявайте Windows ефективно
Научете клавишни комбинации и техники за управление на прозорци за лесно преместване и преоразмеряване на прозорци.
3. Организирайте своя работен плот
Поддържайте работния си плот организиран, за да улесните намирането и достъпа до вашите файлове и преки пътища.

Оптимизиране на настройката на вашите 3 монитора с HelpMyTech
Докато се впускате в пътуването за настройка на вашия дисплей с 3 монитора, гарантирането, че вашият хардуер работи гладко, е от решаващо значение за безпроблемното изживяване. Един инструмент, който много потребители намират за безценен за тази цел, е HelpMyTech.
Поддържане на вашите драйвери актуални
HelpMyTech е надеждно решение, което помага на потребителите да поддържат производителността на своите компютри, като гарантира, че всички драйвери на устройства са актуални. Драйверите са софтуерните компоненти, които позволяват на вашата операционна система да комуникира ефективно с вашия хардуер. Поддържането им актуални е от съществено значение за стабилността и производителността.
Предоставяне на най-новите драйвери
Това, което отличава HelpMyTech, е способността му да предоставя най-новите драйвери за всяко устройство, което можете да свържете към вашия компютър. Независимо дали става въпрос за вашата графична карта, монитор или друго периферно устройство, HelpMyTech ви помага без усилие да поддържате всичко актуално. С голяма база данни от драйвери, той гарантира съвместимост и подобрения в производителността на вашия хардуер.
Рационализиране на изживяването
Една от забележителните характеристики на HelpMyTech е неговата простота. Той сканира вашата система, за да идентифицира остарели драйвери и след това предлага решения с едно щракване за актуализирането им. Това означава, че не е нужно ръчно да търсите драйвери или да навигирате в уебсайтовете на производителите – задача, която може да бъде плашеща за начинаещи.
Подобряване на вашето изживяване с 3 монитора
Чрез редовно използване на HelpMyTech, за да поддържате драйверите си актуални, можете да подобрите изживяването си при настройка на 3 монитора. Той помага за предотвратяване на проблеми със съвместимостта и гарантира, че вашата графична карта и монитори работят безпроблемно заедно. Плюс това, с удобния за потребителя интерфейс на HelpMyTech дори начинаещите могат лесно да поддържат производителността на своя компютър.
как да отворя geforce
Докато изследвате света на множеството монитори и възможностите, които те предоставят за производителност и забавление, помислете за включване на HelpMyTech в рутинната поддръжка на вашия компютър. Това е ценен инструмент, който гарантира, че целият ви хардуер работи гладко, което ви позволява да извлечете максимума от настройката на 3 монитора.
Заключение
Честито! Успешно сте настроили дисплей с 3 монитора за вашия компютър. С правилното оборудване, подходяща конфигурация и инструменти като HelpMyTech можете да се насладите на подобрена производителност и завладяващо компютърно изживяване, както никога досега. Не се страхувайте да експериментирате с различни конфигурации и настройки, за да намерите това, което работи най-добре за вас. Приятна многозадачност!
Прочетете Следващия

Video_TDR_Failure Fix за Windows 10
Грешката Video_TDR_Failure е свързана с графичната карта. Вероятно ще трябва да отстраните драйвери, да промените настройките. Пълно ръководство, решено тук.

Нов копилот, задвижван от AI, идва в Word, Excel, PowerPoint и Teams на Microsoft 365
Microsoft обяви нова функция „Copilot“, задвижвана от AI, за приложенията Word, Excel, PowerPoint и Teams на Microsoft 365. Всички тези програми ще

Как да поправите инсталирането на Windows 11 с надстройка на място
Можете да извършите ремонтна инсталация на Windows 11 с надстройка на място, ако имате проблеми с Windows 11, които не могат да бъдат коригирани с обикновен

Как да активирате панела за предварителен преглед в Windows 10
Ето как да активирате панела за предварителен преглед във File Explorer в Windows 10. Обясняват се три различни метода, включително настройка на регистъра.

Нулирайте диспечера на задачите до настройките по подразбиране в Windows 10
Ако не сте доволни от текущите настройки на диспечера на задачите, можете бързо да ги нулирате за вашия потребителски акаунт в Windows 10.

Как да коригирате грешка: Устройството не може да стартира. (Код 10)
В тази публикация ще разгледаме задълбочено грешката с код 10 Устройството не може да стартира и какво можете да направите, за да я разрешите бързо и лесно.

Коригиране на син екран на смъртта за Windows 8
Коригирайте вашия син екран на смъртта за Windows 8, известен също като BSOD. Предоставяме лесни решения за отстраняване на неизправности за това какво представлява синият екран на смъртта.

Как да активирате квадратчетата за отметка във File Explorer в Windows 11
Можете да активирате квадратчета за отметка за файлове и папки във File Explorer в Windows 11 за по-удобен избор на елементи на компютри със сензорни екрани или

Списъкът с кодове за грешки за настройка на Windows 10
Ето списъка с кодове за грешки при инсталиране на Windows 10 с описания. Прочетете го, за да научите защо Windows 10 не се инсталира на вашия компютър.

Създайте символна връзка в Windows 10 с PowerShell
Тази публикация обяснява как да създавате символни връзки, твърди връзки и връзки на директории в Windows 10 с кратки команди на PowerShell.

Гласовата диктовка идва в Microsoft Office
Microsoft тества способността да използва гласова диктовка за създаване на Word документи, бележки, имейли и PowerPoint презентации в Windows. Подходящото

Как да пренаредите виртуални настолни компютри в Windows 10
Ето как да пренаредите виртуалните настолни компютри в Windows 10 Task View. Възможността за пренареждане на работния плот в Task View е една от най-добрите

Променете реда на показване на елементите от менюто за зареждане в Windows 10
Как да промените реда на показване на елементите от менюто за зареждане в Windows 10 С Windows 8 Microsoft направи промени в начина на зареждане. Простото текстово зареждане

Актуализирането на драйвери повишава ли производителността на компютъра?
Остарелите драйвери могат да повлияят на цялостната производителност на компютъра, което го прави важна част от цялостната ви поддръжка на компютъра. Открийте повече тук!

Архивиране и възстановяване на настройките на филтърните ключове в Windows 10
Windows 10 наследява полезната функция Filter Keys от предишни версии на операционната система. Ето как да архивирате и възстановите настройките му.

Как да премахнете галерия от File Explorer
В това ръководство ще разгледаме как да скриете и премахнете Галерия от навигационния панел във File Explorer в Windows 11. Елементът Галерия е нова папка

Деактивирайте акцентите на страницата с нов раздел във Firefox
Ето как да подчертаете в страницата Нов раздел във Firefox Quantum. По подразбиране те са активирани, но някои потребители може да не искат да ги виждат.

Възстановете класическите опции за папки в Windows 11 и ги променете в регистъра
Започвайки с Windows 11 Build 24381, Microsoft премахна някои от класическите опции за папки от File Explorer. Компанията запази способността да се променя
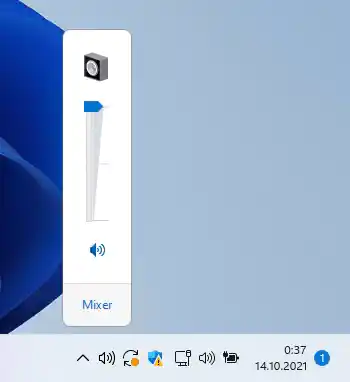
Windows 11 ви позволява да променяте силата на звука чрез превъртане на колелцето на мишката върху иконата в областта
След изпращането на първоначалната версия на Windows 11, Microsoft се върна към своите чертожни дъски, оформяйки следващата актуализация на функциите за най-новите операционни

Създаване на пряк път за папка с офлайн файлове в Windows 10
За да спестите време, можете да създадете специален пряк път за отваряне на папката Офлайн файлове в Windows 10 директно с едно щракване.

Вземете подобен на класически Windows 10 Task Manager за Windows 11
Вече е възможно да възстановите класическия диспечер на задачите от Windows 10 на Windows 11, този без менюто за хамбургер и с реда на менюто и класически

Какво да направите, ако вашият скенер Lide 110 спре да работи
Скенерите са от съществено значение за вашето ежедневно компютърно изживяване, така че когато нещо не е наред с вашия скенер Lide 110, ние имаме решение за вас

Изтрийте безопасно свободното пространство в Windows без инструменти на трети страни
Ако сте изтрили някои чувствителни данни и искате да сте сигурни, че не могат да бъдат възстановени, ето как да изтриете сигурно свободното пространство без инструмент на трета страна.

Paint 3D: правете редакции от всеки ъгъл
В скорошна актуализация Microsoft добави нова функция към своето приложение Paint 3D, което трябва да направи приложението много по-лесно за редактиране на 3D съдържание. Да видим какво има
-
Избор на правилното местоположение
Сега, когато имате готово оборудване, е време да изберете правилното място за вашата настройка.
1. Определете най-добрата физическа настройка
Измерете наличното пространство, където планирате да поставите мониторите си. Помислете за фактори като разстоянието между очите ви и екраните и ъгъла, под който ще ги гледате. Ергономичността играе решаваща роля за вашия цялостен комфорт и продуктивност.
2. Съображения за правилното осветление
Уверете се, че вашата инсталация е добре осветена, но без отблясъци или отражения върху екраните. Разположете мониторите си така, че да сведете до минимум въздействието на естествени и изкуствени източници на светлина.
Настройване на вашите монитори
Нека физически да свържем и конфигурираме вашите монитори.
1. Включете мониторите
2. Включете мониторите и конфигурирайте настройките
Включете мониторите си и влезте в менюто на монитора, за да регулирате настройки като яркост, контраст и цвят. Това гарантира комфортно изживяване при гледане.
3. Подредете физическото разположение
Подравнете мониторите си един до друг или в желаната от вас конфигурация. Регулирайте ъгъла и височината на мониторите, за да отговарят на вашите предпочитания за гледане.
Конфигуриране на настройките на вашия 3 монитора
Време е да конфигурирате вашия компютър да разпознава и използва и трите монитора.
1. Достъп до Настройки на дисплея
2. Откриване и идентифициране на монитори
Вашият компютър трябва да открие свързаните монитори. Уверете се, че и трите са разпознати.
3. Настройте няколко дисплея
Изберете дали искате да разширите работния плот и на трите монитора или да дублирате дисплея.
4. Конфигурирайте Резолюция и Ориентация
деинсталиране на geforce experience
Изберете подходящата разделителна способност за всеки монитор и изберете между пейзажна или портретна ориентация според нуждите.
5. Пренаредете и подравнете виртуално мониторите
В настройките на вашия дисплей можете да пренаредите виртуалните позиции на вашите монитори, за да съответстват на физическото им оформление.
hp файлове за изтегляне за принтери
6. Конфигуриране на първичен и вторичен дисплей
Определете един монитор като основен дисплей, където ще се показват лентата на задачите и системните известия. Другите ще бъдат вторични дисплеи.
Калибриране на вашата настройка на 3 монитора
Калибрирането на вашите монитори гарантира постоянни и точни цветове на всички екрани.
1. Значение на калибрирането на цветовете
Правилното калибриране на цветовете гарантира, че цветовете, които виждате на мониторите си, са точни и постоянни.
2. Използване на вградени инструменти за калибриране
Някои монитори се доставят с вградени инструменти за калибриране, които можете да използвате за основни настройки.
3. Използване на софтуер за калибриране на трети страни
За по-разширено калибриране обмислете използването на софтуерни инструменти на трети страни, предназначени за калибриране на монитора.
4. Проверка на постоянството на цвета
Уверете се, че цветовете и на трите монитора съвпадат възможно най-точно.
3 Отстраняване на неизправности при настройката на монитора
Ако срещнете някакви проблеми с настройката на вашия 3 монитора, ето някои често срещани стъпки за отстраняване на неизправности:
1. Справяне с проблеми с дисплея



