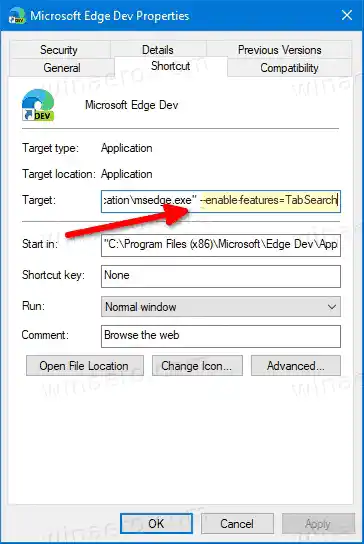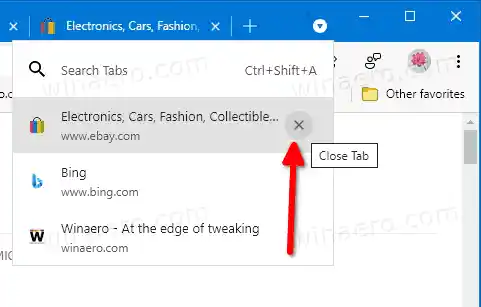В момента, когато отворите няколко раздела, тяхната ширина ще намалее, докато можете да видите само иконата. По-нататъшното отваряне на раздели ще накара и иконата да изчезне. Това затруднява бързото преминаване към конкретен раздел. В допълнение към функцията за група раздели, новата функция за търсене в раздели може да помогне в тази ситуация.

Функцията за търсене в раздели ще покаже падащ прозорец в лентата с раздели на Edge, който ви позволява да търсите в текущо отворените си раздели. Наистина е полезно, когато трябва бързо да намерите конкретен раздел сред множеството активни раздели, отворени във вашата Edge сесия. Това е пряко наследено от Google Chrome, който наскоро получи подобна опция за търсене в раздели.
Тази публикация ще ви покаже как да активиратеФункция за търсене в разделивMicrosoft Edge.
Съдържание Крия За да активирате функцията за търсене в раздели в Microsoft Edge Как да използвате функцията Tab Search в Microsoft Edge РезюмеЗа да активирате функцията за търсене в раздели в Microsoft Edge
- Затворете браузъра Edge, ако сте го отворили.
- Щракнете с десния бутон върху неговия пряк път, напр. на работния плот или на друг пряк път, който имате.
- ИзберетеИмотиот контекстното меню с десен бутон.
- вИмоти, променетеМишенатекстово поле, като добавите следния аргумент: |_+_|. Поставете го с интервал, напр. първо добавете интервал след |_+_| за да получите нещо подобно: |_+_|.
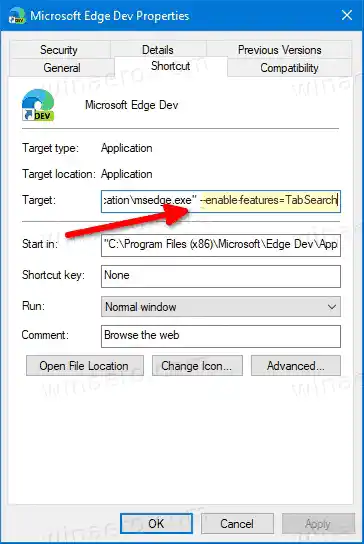
- Кликнете върхуПриложииДОБРЕ.
- Стартирайте Edge с модифицирания пряк път.
Ти си готов. Току-що активирахте функцията за търсене в раздели в Microsoft Edge.

Функцията за търсене в раздели е активирана в Microsoft Edge
Ето как да използвате опцията за търсене в раздели.
Как да използвате функцията Tab Search в Microsoft Edge
След като стартирате браузъра с модифицирания пряк път, ще намерите нов бутон за лента с раздели със стрелка надолу. Като щракнете върху него, ще отворите изскачащ прозорец за търсене, откъдето можете да въведете и да търсите раздел по неговото заглавие или URL.
Като алтернатива можете да използвате |_+_| + |_+_| + |_+_| клавишна комбинация за отваряне на падащия прозорец за търсене.
Така че, за да използвате функцията Tab Search в Microsoft Edge, направете следното.
- Кликнете върху бутона с падаща стрелка в адресната лента.
- Друга възможност е да натиснете |_+_| + |_+_| + |_+_| клавишни комбинации.
- В падащия прозорец за търсене на раздели въведете заглавието или URL адреса на раздела, който искате да намерите.
- След като разделът се появи в резултата от търсенето, щракнете върху него, за да го отворите директно.

- И накрая, има бутон с кръст (x), който се появява, когато задържите курсора на мишката над раздела в списъка. Щракването върху него ще затвори раздела.
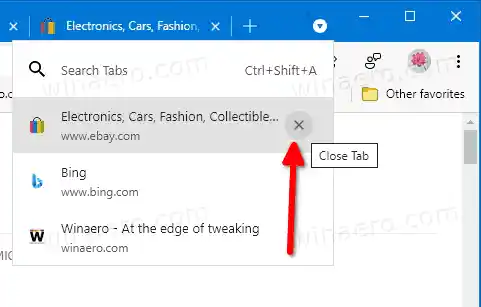
- За да затворите падащия раздел Търсене, натиснете |_+_| бутон.
Резюме
Възможността за търсене на раздел е приятно допълнение към вашия браузър и може да ви спести време. Добавя страхотна опция за бързо преминаване към всеки отворен раздел, стига да запомните името му. Това е особено полезно за потребители, които пишат бързо и често използват клавишни комбинации.
Към момента на писане функцията за търсене в раздели е налична във версията Dev на Edge. Скоро ще достигне стабилната версия на браузъра Edge.