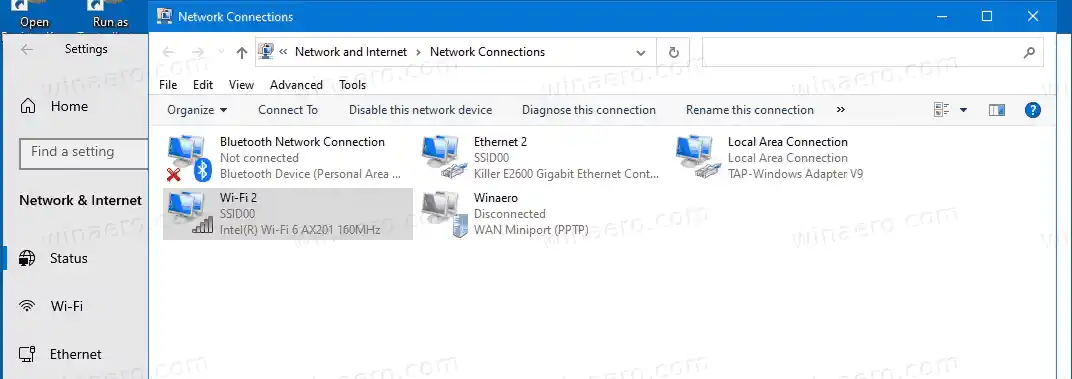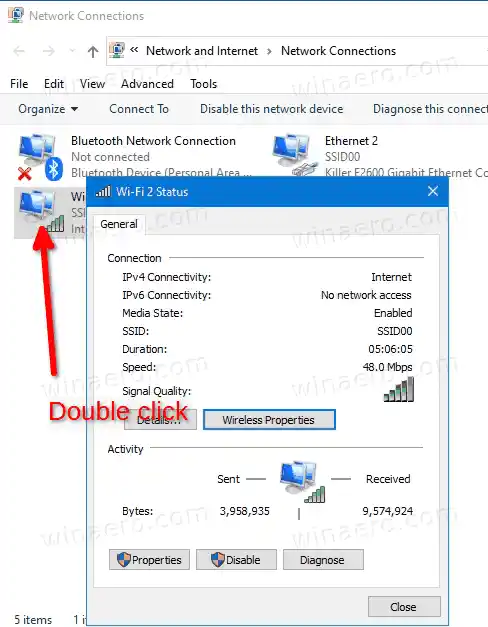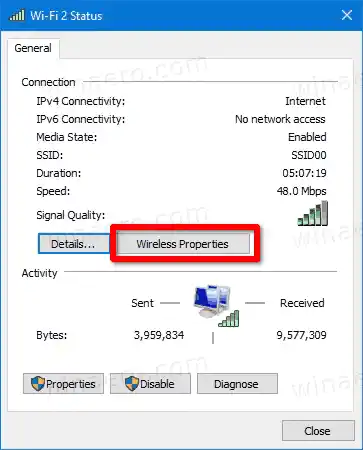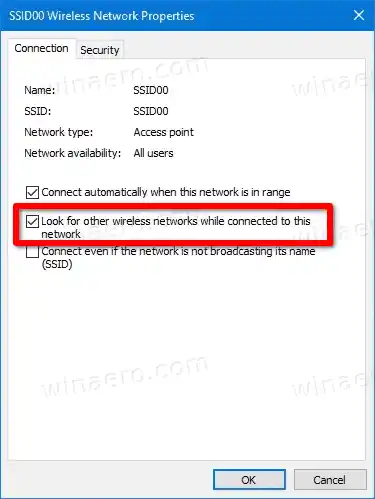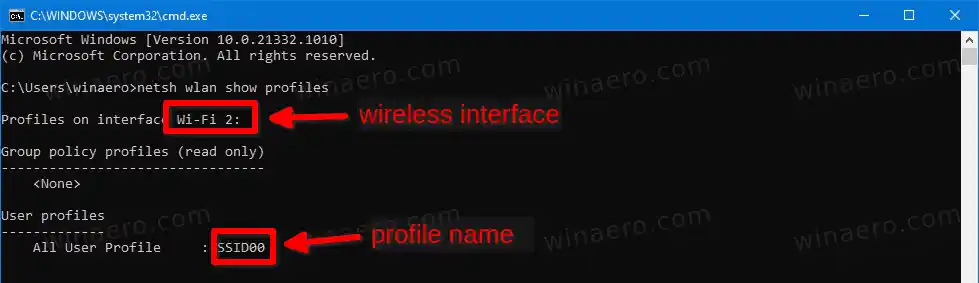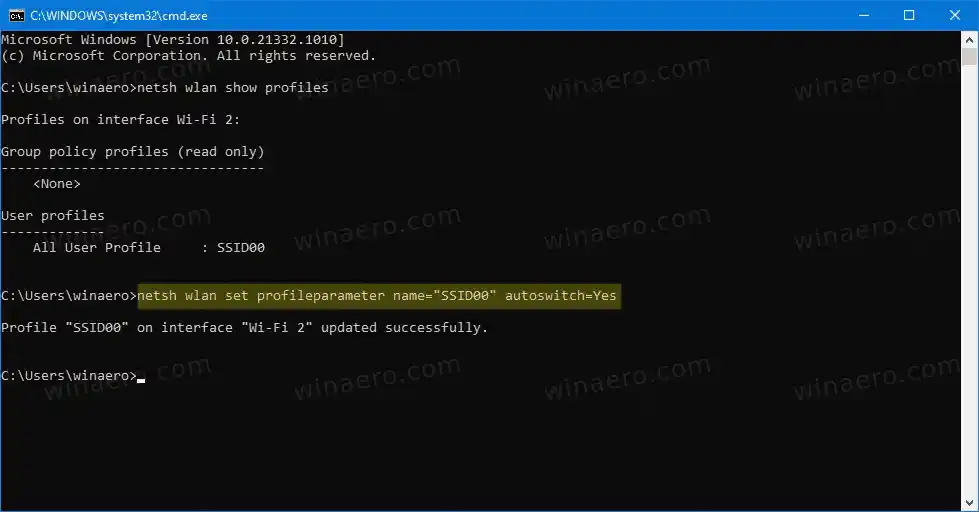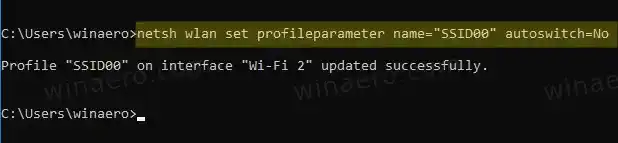По подразбиране Windows 10 ще се свърже автоматичнокъм Wi-Fi мрежи, които сте свързвали поне веднъж. Операционната система запазва профил за такава мрежа и опцията „Свързване автоматично“ е активирана по подразбиране.
Освен това запазените безжични мрежи имат приоритет, който определя към коя Wi-Fi мрежа да се свърже, когато е налична в обхват. В Windows 7 можете лесно да промените приоритета за безжична мрежа с помощта на контролния панел. В Windows 10 обаче тази опция вече не е налична. Освен това приложението Настройки не предлага никаква алтернатива към това писане. Но все пак можете да го промените с помощта на инструмента netsh. Вижте Промяна на приоритета на WiFi мрежата в Windows 10.
Съдържание Крия Автоматично превключване на безжична мрежа За да активирате автоматичното превключване за безжична мрежова връзка в Windows 10 Активирайте или деактивирайте автоматичното превключване в командния редАвтоматично превключване на безжична мрежа
Освен двата фактора, споменати по-горе, има иautoSwitchпараметър. Той контролира поведението на превключване на безжична мрежа за известни Wi-Fi профили, когато такава мрежа е налична в обхват. Може да се включи за конкретна безжична връзка. Когато е активиран, той кара Windows 10 да продължи да открива други безжични мрежи, дори когато вече е свързан към някои. Веднага щом ОС открие мрежа с по-висок приоритет, тя автоматично ще прекъсне връзката с текущата и ще се свърже към новооткритата Wi-Fi опция.
Тази публикация ще ви покаже, че активирате автоматичното превключване към безжична мрежа в Windows 10.
google chrome зарежда много бавно
За да активирате автоматичното превключване за безжична мрежова връзка в Windows 10
- Отворете приложението Настройки.
- Отидете наМрежа и интернет>Статус.

- Отдясно щракнете върхуСменете адаптераопции за отваряне наИнтернет връзкапапка.
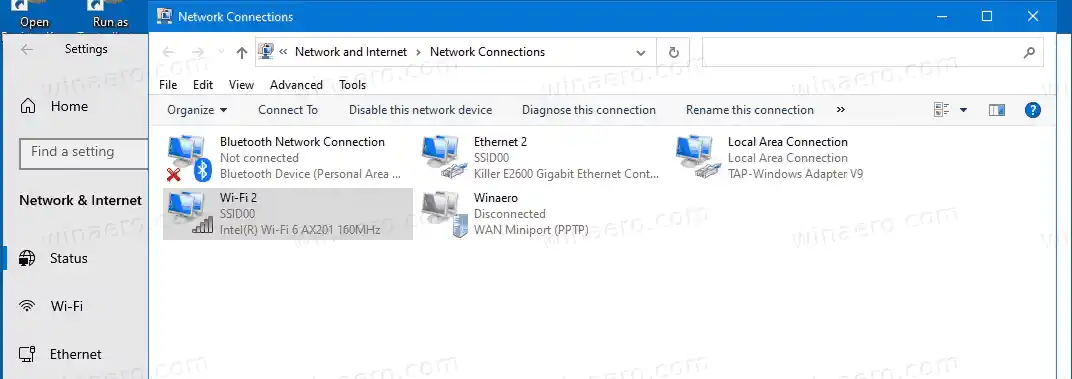
- вИнтернет връзка, щракнете двукратно върху безжичната мрежова връзка, за която искате да активирате опцията за автоматично превключване.
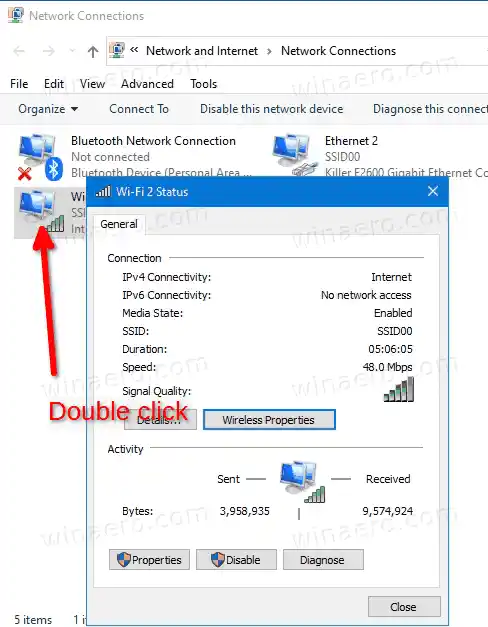
- Сега щракнете върхуБезжични свойствабутон.
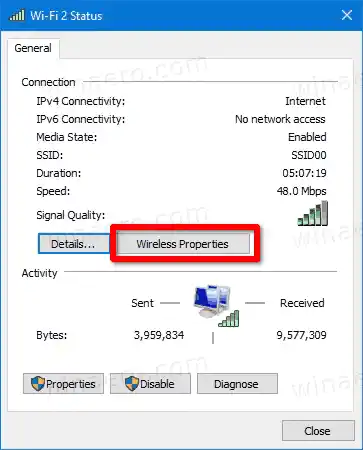
- Включете (проверете) наПотърсете други безжични мрежи, докато сте свързани към тази мрежаопция за активиране наАвтоматично превключванефункция за безжична мрежова връзка.
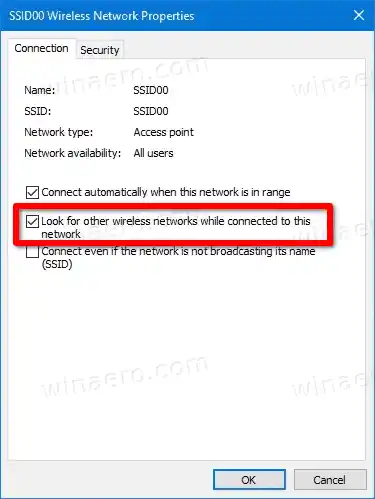
- Кликнете върху OK, за да приложите промяната.
Ти си готов.
Забележка: По подразбиране,Потърсете други безжични мрежи, докато сте свързани към тази мрежа отметката е изключена (без отметка). След като го активирате, можете да отмените тази промяна по всяко време.
Като алтернатива можете да активирате или деактивирате функцията за автоматично превключване от командния ред, като използвате |_+_| инструмент.
моята вградена мишка не работи
Активирайте или деактивирайте автоматичното превключване в командния ред
- Отворете нов команден ред.
- Въведете или копирайте и поставете |_+_| и натиснете клавиша Enter, за да видите наличните профили и интерфейси на безжична мрежа.
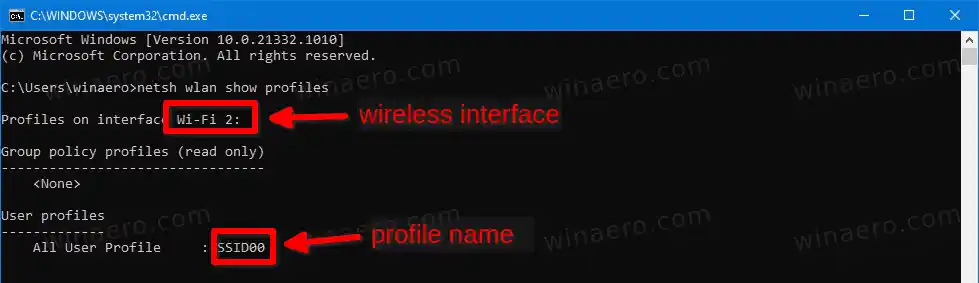
- Забележка за името на профила на безжична мрежа, за който искате да активирате или деактивирате автоматичното превключване.
- За да активирате функцията за автоматично превключване, изпълнете командата: |_+_|. Заместник |_+_| с действителното име на профила.
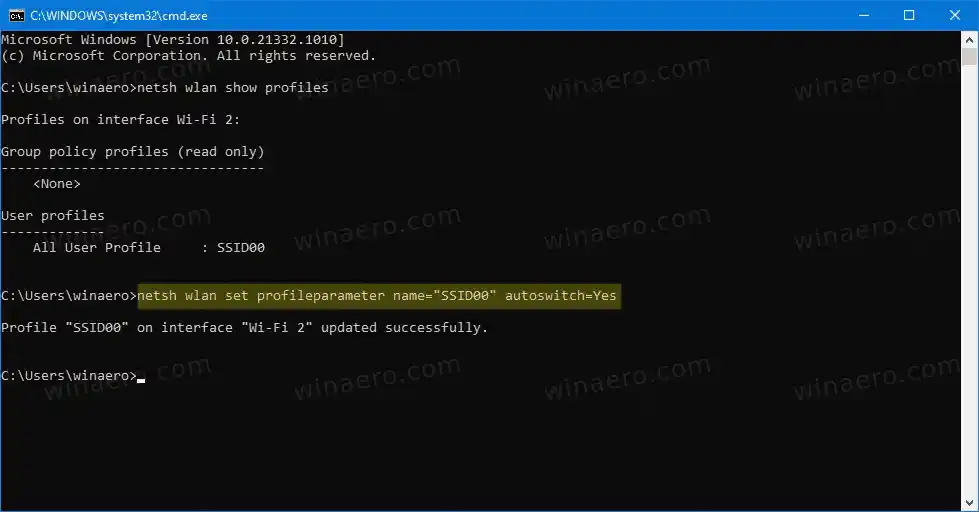
- По същия начин можете да деактивирате опцията за автоматично превключване със следната команда. |_+_|.
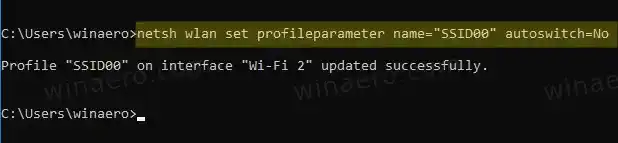
- Ако имате няколко безжични интерфейса, може да искате да приложите промяната само към определен интерфейс. В този случай имате следния синтаксис:|_+_|.
- Заместник |_+_| и |_+_| с действителните стойности.
Това е.