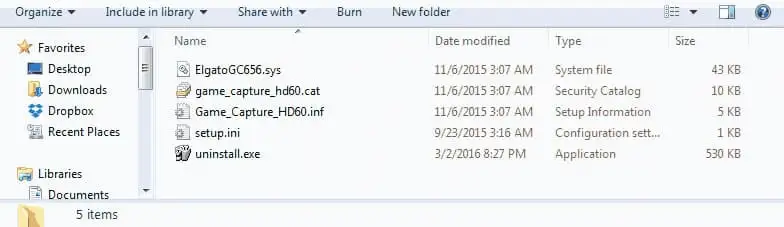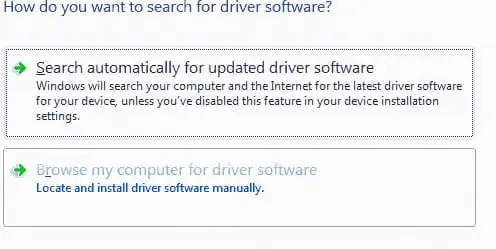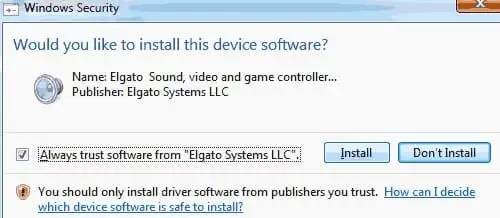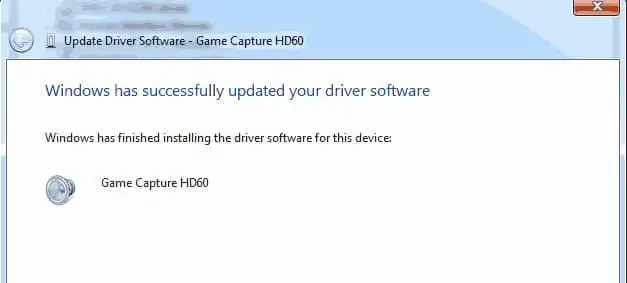PlayStation и Xbox имат функции, които позволяват на играчите да записват и предават своя геймплей. Те обаче са силно ограничени и не са толкова мощни, колкото напълно специализирано устройство за заснемане на видео и аудио.
Ако имате дълга сесия на игра на игри, можете да забравите за записването на играта на вашата конзола поради тези ограничения.

Заснемането на игри Elgato HD Pro 60 запълва тази празнина, тъй като може да записва вашата сесия толкова дълго, колкото имате място на вашия твърд диск или облачно хранилище.
Той ще приеме всеки тип некриптиран HDMI сигнал до 60 кадъра в секунда при 1080p резолюция. Устройството може да предава поточно към интернет или да записва на вашия компютър с минимална настройка и чрез удобен софтуерен интерфейс.
Elgato HD Pro 60 е проектиран да бъде прост решение за геймърикоито искат безпроблемно да предават геймплей в онлайн услуги като Twitch или да качват Let’s Play видеоклипове в YouTube.
Той разполага с USB 3 връзка и бърза обработка на видео, което ще ви позволи да предавате поточно играта си чрез софтуер за заснемане, без да се налага да разчитате на преминаващ сигнал.
защо драйверът не е наличен за моя принтер
С тази мощност обаче има някои уловки: устройството е известно с многобройните си проблеми с видео и аудио входа, особено при първата настройка.
Нека разгледаме входните проблеми на Elgato HD Pro 60 и възможните решения за тях.
Защо Elgato не улавя звука на играта?
С това устройство можете да предавате поточно видео и аудио от играта си чрез приложения на трети страни, известни като OBS (Open Broadcaster Software) и XSplit, ако използвате Windows система.
dvd устройство компютър
При активирани настройки по подразбиране може да изпитате забавяне между времето, когато говорите в микрофона, и действието, което се появява на екрана.
Може да има и пълна тишина, въпреки факта, че микрофонът ви изглежда на живо.
Въпреки че може да изглежда сложно, винаги има решение, което може да ги реши аудио проблемиили проблеми с качеството на видеото.
Всичко, от което се нуждаете, е систематичен подход или малко помощ от онлайн услуга като Help My Tech.
Как да коригирате проблеми с качеството на звука
Когато се опитвате да предавате поточно играта си от любимата си игрова конзола, може да изпитате закъснения или пълно прекъсване на звука или видеото.
Ето някои възможни поправки, които можете да опитате, когато срещнете проблем с въвеждането на Elgato HD Pro 60 на вашия компютър с Windows.
1. Стартирайте Windows Audio Troubleshooting Tool
Ако имате перфектен звук на вашия компютър в други приложения, но все още изпитвате прекъсвания на звука, изкривявания или забавяния от Elgato HD Pro 60, има инструмент за отстраняване на неизправности в звука, който е вграден в Windows.
Инструментът ще ви даде улики за това, което евентуално може да причинява вашите проблеми и ще предложи потенциално решение.
Освен това инструментът ще ви уведоми, ако сте инсталирали неправилно софтуер или хардуер, или ако трябва да свържете HD60 Pro драйвери или собствени звукови драйвери.
2. Уверете се, че вашата игрова конзола е настроена да извежда аудио
PlayStation, Xbox и други игрови конзоли ви предлагат различни опции за извеждане на звука от играта ви. Важно е да сте сигурни, че сте избрали правилните опции за аудио изход за Elgato HD60 Pro.
Ако имате PlayStation, свързана към устройството, проверете дали сте настроили аудио изхода към Audio Input Connector / SCART / AV MULTI.
За Xbox 360 с HDMI връзка можете да настроите аудио изход, като използвате настройките по-долу:
- Стартирайте вашата Xbox конзола - уверете се, че няма диск в тавата.
- Прегледайте доНастройкии изберетеСистема.
- Изберете настройките на конзолата и изберетеаудио.
- ИзбирамЦифров изходотколкото избирамЦифрово стерео.
3. Проверете дали кабелите са правилно свързани
Един прост, но често пренебрегван проблем е, че може да сте свързали S-video, композитни или компонентни конектори без свързаните червени или бели аналогови кабели.
защо един от моите airpods не работи
За да коригирате този проблем, уверете се, че и червеният, и белият аудио кабел са здраво свързани както към видео източника, така и към A/V кабела, който се свързва към Elgato Game Capture HD60.
3. Проверете дали софтуерът Elgato Game Capture не е заглушен
В долния десен ъгъл на софтуера Elgato Game Capture HD има бутон за изключване на звука. Ако този бутон е избран, няма да има поточно предаване или копиране на аудио на вашия компютър, въпреки че може да чуете възпроизвеждането на звука на вашия преходен телевизор.
Ако заглушаването е включено, ще видите червена наклонена черта през бутона за заглушаване.
Ако имате нужда от аудио, за да възпроизвеждате едновременно на вашия телевизор и компютър, тогава трябва да включите звука на софтуера Elgato Game Capture HD.
4. Увеличете звука на софтуерната игра
Друга причина, поради която може да имате проблеми със звука на Elgato Game Capture HD, може да е, че софтуерът на устройството има ниво на звука на играта, което е зададено твърде ниско.
Тази корекция изисква да проверите настройките на софтуера Elgato Game Capture HD, за да сте сигурни, че звукът не е заглушен и че е избрано правилното ниво на звука.
5. Включете HDMI изхода, избран с аналогово аудио
За да сте сигурни, че получавате звук от вашата игрова сесия, проверете дали червеният и белият аналогов аудио кабел иматАналогово аудионастройка на.
защо моят компютър свети син екран
6. Коригирайте настройката за сила на звука на компютъра
Ако забележите слаб или заглушен звук, проверете дали компютърът ви е настроен на правилната сила на звука и дали звукът е включен.
7. Инсталирайте правилно драйвера Elgato HD 60
Ако всички горепосочени стъпки не ви помогнат да разрешите аудио проблемите си с Elgato HD60 Pro на вашия телевизор или компютър, тогава може да е проблем с вашите драйвери.
Можете да инсталирате драйверите ръчно чрез стъпките по-долу, за да видите дали можете да разрешите проблема.
- Посетете уебсайта на Elgato, изтеглете драйвера и разархивирайте файловете в папка на вашия твърд диск.
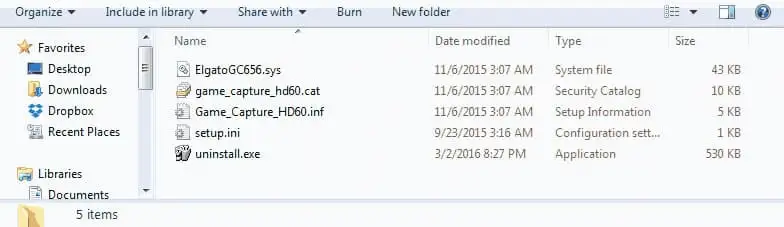
- Отидете наработен плот, Кликнете с десния бутонМоя компютър, щракнетеНастройкислед това изберетеДиспечер на устройствав менюто от дясната страна. Отидете до Game Capture HD и изберетеАктуализирайте софтуера на драйвера.

- Изберете ПрегледМоя компютърза драйверен софтуер, когато бъдете подканени.
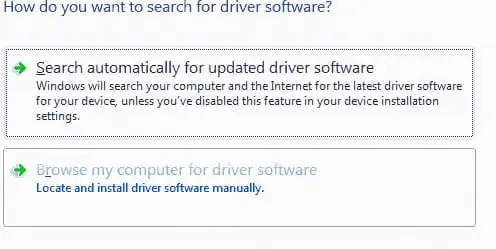
- Отидете до папката, в която сте изтеглили и разархивирали драйверите, и натиснетеСледващия.

- Windows ще изисква разрешение за инсталиране на драйвери, особено ако вашите разрешения са зададени за потвърждение.
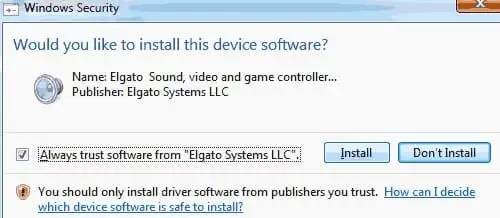
- След като приключите, ще видите подкана, която ви информира, че сте инсталирали успешно драйвера Elgato HD60 Pro.
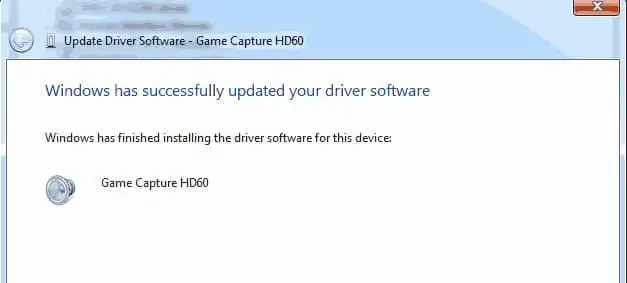
Както можете да видите, ръчното инсталиране на OEM драйвери е изключително сложен процес, който може да бъде улеснен с помощта на софтуерно решение за търсене като Help My Tech.
Предавайте своя геймплей в HD с възможно най-добрия звук с Help My Tech
Преминаването през всички стъпки по-горе ще ви даде представа защо не получавате най-добрия звук от вашето стрийминг устройство и се надяваме да ви помогне да намерите решение.
Ако проблемът с въвеждането на Elgato HD60 Pro е в резултат на грешен или неправилно инсталиран драйвер, тогава можете да разчитате на Help My Tech автоматично да сканира вашия компютър и да ви даде списък на всички поддържани устройства.
Когато софтуерът е напълно регистриран, той ви предоставя списък с всички остарели драйвери и изтегля драйвери автоматично, така че не е необходимо да ги намирате и инсталирате ръчно.
Уверете се, че записвате синхронизирано, чисто аудио от вашия геймплей на Elgato HD 60 Pro.
софтуер днес, за да инсталирате актуализирани драйвери и да се насладите на възможно най-доброто качество на звука.