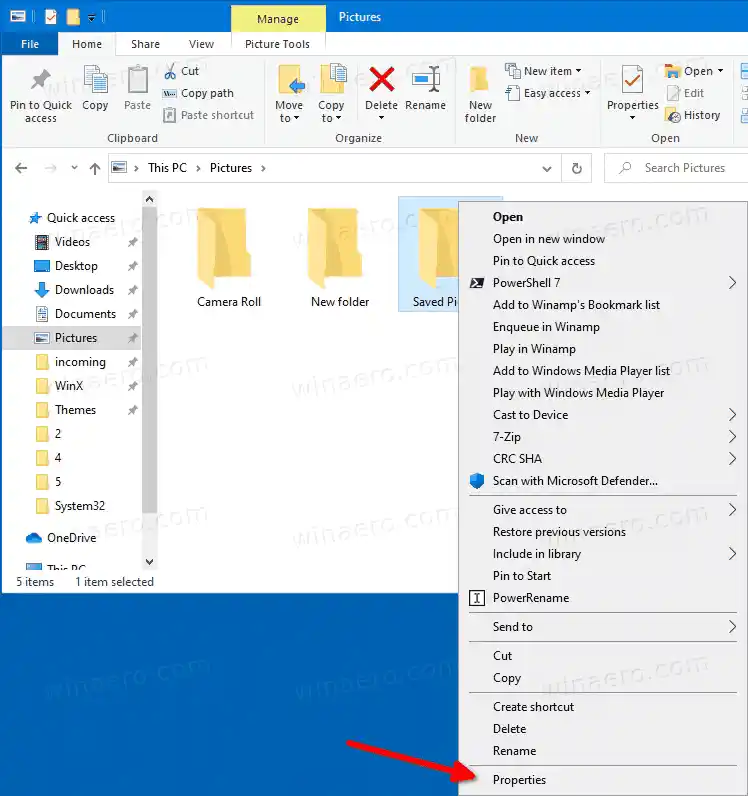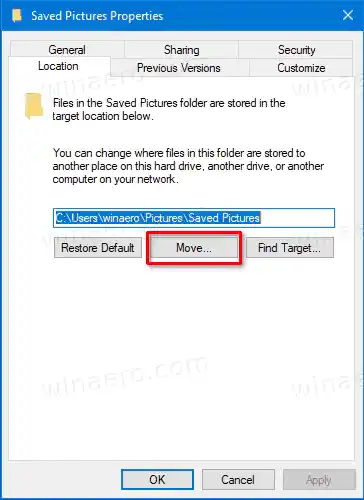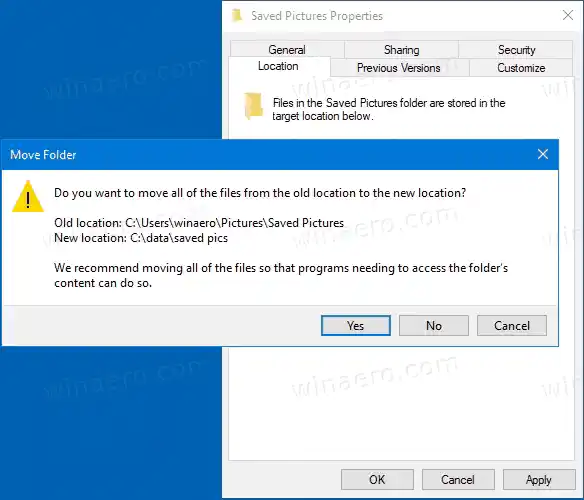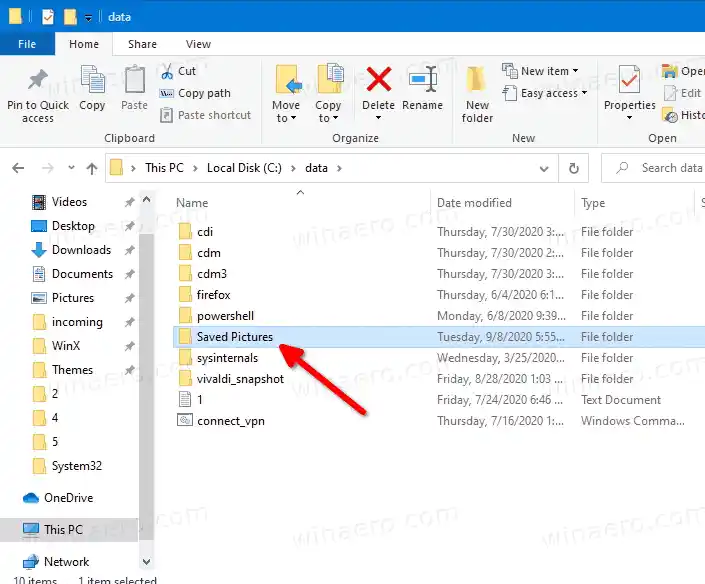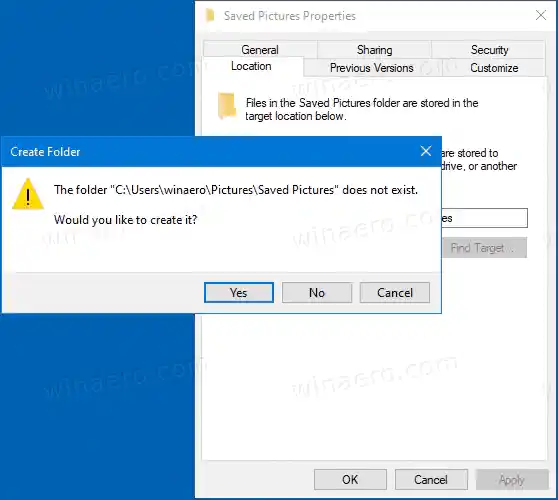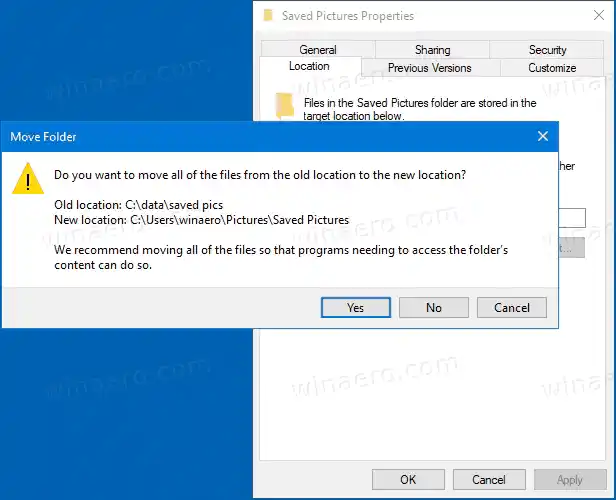След като отворите тази папка PCPictures, ще видите вашата папка Saved Pictures:

Папката Saved Pictures е подпапка в папката Pictures в потребителския профил. Създава се от вградените снимки. Папката Saved Pictures също е местоположението по подразбиране за други приложения за запазване на снимки. Споменатото приложение Photos съхранява там изображения, които сте импортирали от SD карта или камера, която сте свързали към компютъра.
проблем с дисплея на монитора на dellСъдържание Крия За да промените местоположението на папката със запазени снимки в Windows 10, За да възстановите местоположението на папката със запазени снимки по подразбиране в Windows 10,
За да промените местоположението на папката със запазени снимки в Windows 10,
- отвореноТози компютървFile Explorerи навигирайте вСнимкипапка.
- Щракнете с десния бутон върхуЗапазени снимкипапка и изберетеИмотиот контекстното меню.
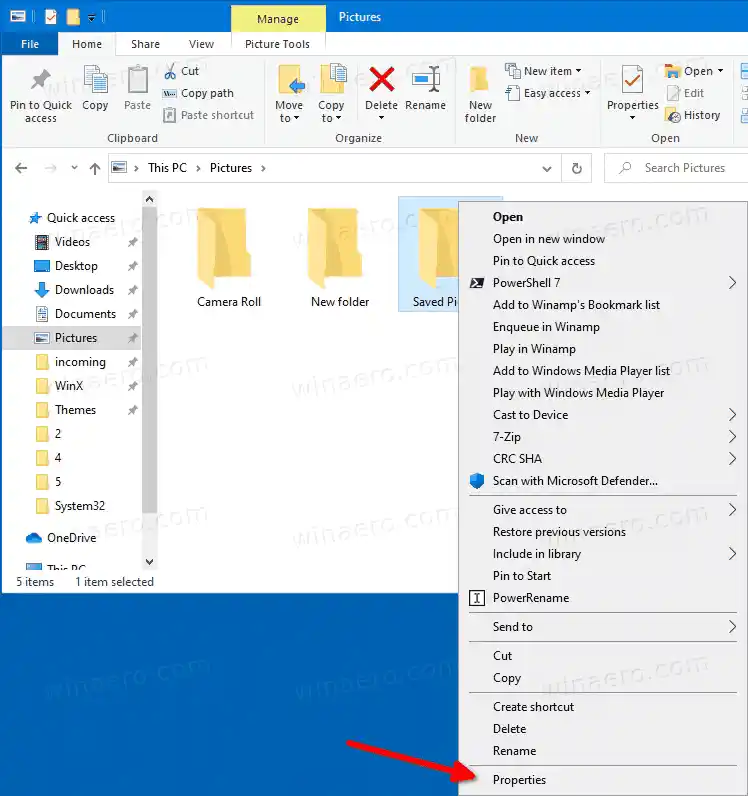
- ВИмотидиалогов прозорец, отидете наМестоположениераздел.

- Кликнете върхуХодбутон.
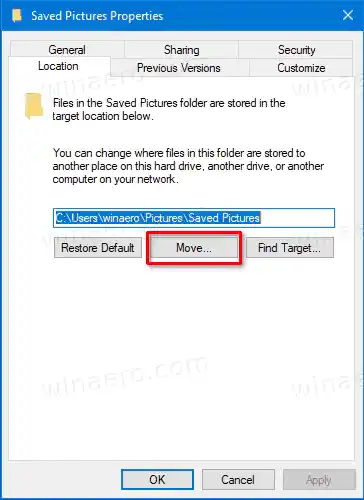
- Потърсете новото местоположение за вашетоЗапазени снимкипапка.

- Кликнете върхуПриложи и ОК.
- Кликнете върхудаза да преместите всичките си файлове от старото местоположение на новото място, когато бъдете подканени.
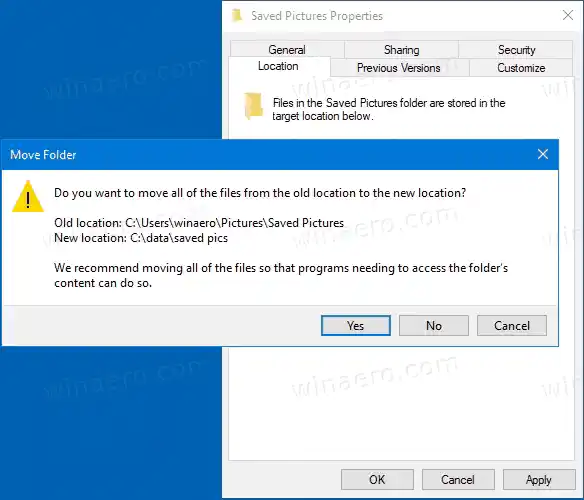
Ти си готов.
wifi проблем
Ето няколко съвета.
- Можете да използвате следната команда на обвивката, за да отворите |_+_| папка директно: |_+_|.
- Ако |_+_| папка липсва във вашатаСнимкипапка, можете ръчно да я създадете и след товаходкакто е описано по-горе.
За да възстановите местоположението на папката със запазени снимки по подразбиране в Windows 10,
- отвореноТози компютървFile Explorer,
- Навигирайте до текущото местоположение на вашияЗапазени снимкипапка.
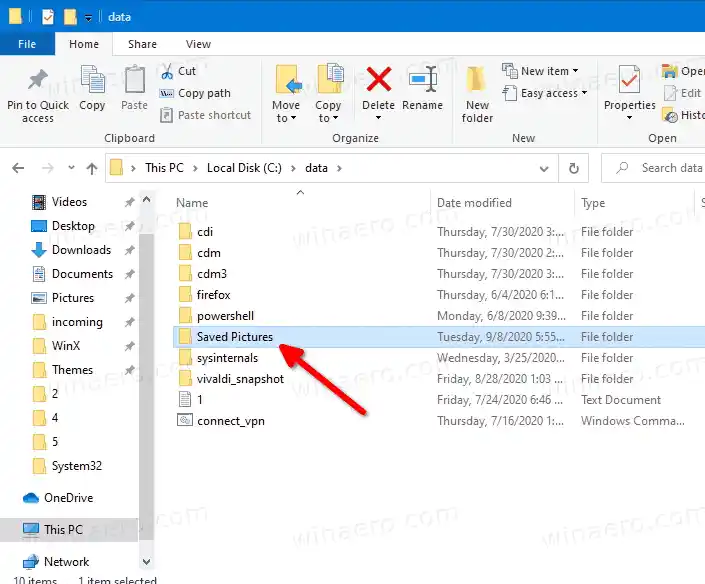
- Щракнете с десния бутон върхуЗапазени снимкипапка и изберетеИмотиот контекстното меню.
- В диалоговия прозорец Свойства отидете наМестоположениераздел.
- Кликнете върхуВъзстанови по подразбиранебутон.

- Кликнете върхуПриложи и ОК.
- Кликнете върхудаза създаване на подпапка подСнимкипапка.
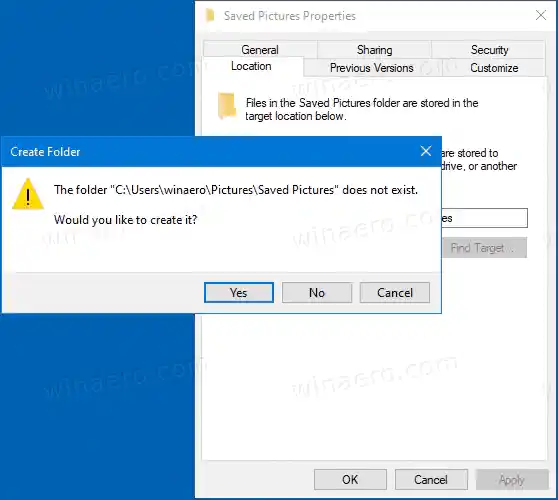
- Сега щракнете върхудаза да преместите всичките си файлове от текущото местоположение на новото място, когато бъдете подканени.
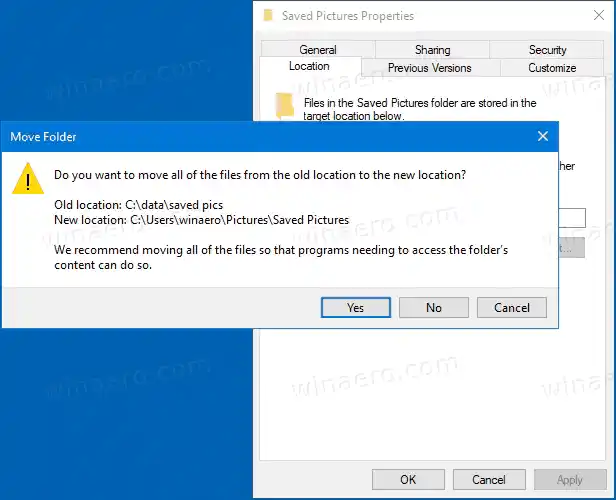
Ти си готов!
Ето пълния набор от статии за това как да преместите вашите потребителски папки:
- Как да преместите папката на работния плот в Windows 10
- Как да преместите папката с документи в Windows 10
- Как да преместите папката за изтегляния в Windows 10
- Как да преместите музикалната папка в Windows 10
- Как да преместите папката с картинки в Windows 10
- Как да преместите папката за търсения в Windows 10
- Как да преместите папката Videos в Windows 10
- Как да промените местоположението на екранните снимки по подразбиране в Windows 10