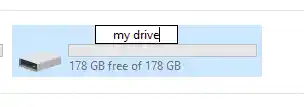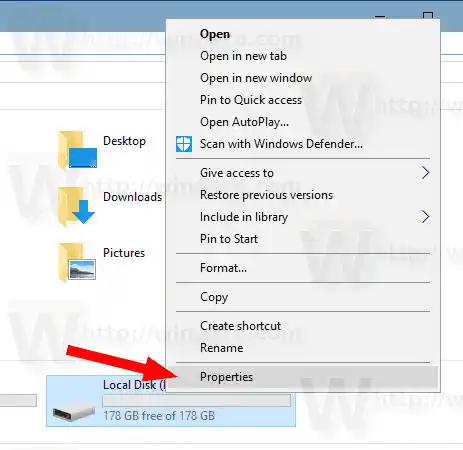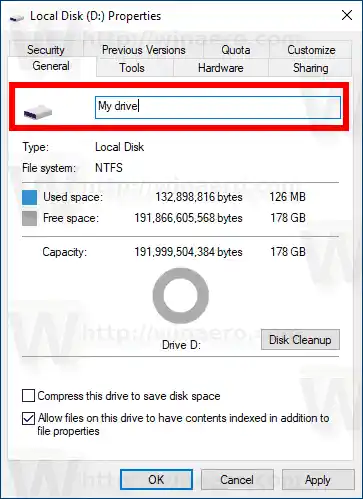Етикетът на устройството действа като приятелско име за устройство и позволява на потребителя бързо да го намери и разпознае във File Explorer и други приложения.
Интел hda аудио драйвер
Преди да продължите, уверете се, че вашият потребителски акаунт има администраторски права. Сега следвайте инструкциите по-долу.
За да преименувате устройство в Windows 10, направете следното.
- Отворете File Explorer.
- Отидете в папката Този компютър.
- Изберете устройство подУстройства и задвижвания.
- Кликнете върху „Преименуване“ в лентата.

- Като алтернатива можете да щракнете с десния бутон върху устройството и да изберетеПреименуванев контекстното меню. Също така, натискането на F2, когато е избрано устройство, ще позволи промяна на етикета му.

- Въведете нов етикет и натиснете клавиша Enter.
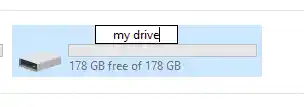
Друг метод е диалоговият прозорец Свойства на устройството.
Съдържание Крия Променете етикета на устройството в свойствата на устройството Променете етикета на устройството в командния ред Променете етикета на устройството в PowerShellПроменете етикета на устройството в свойствата на устройството
- Отворете папката Този компютър във File Explorer.
- Щракнете с десния бутон върху устройство и изберетеИмотив контекстното меню.
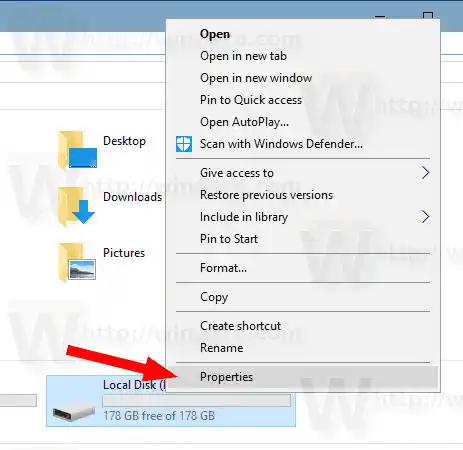
- В раздела Общи въведете новата стойност на етикета в текстовото поле.
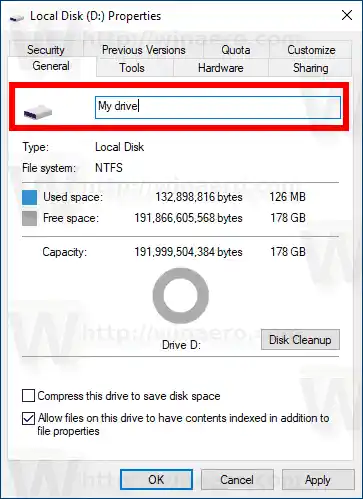
Бакшиш: Диалоговият прозорец Свойства на устройството може да се отвори от конзолната добавка MMC за управление на дискове. Щракнете с десния бутон върху диск там и изберетеИмотиот контекстното меню.
Освен това можете да използвате добрия стар команден ред и класическияетикеткоманда за преименуване на устройство в Windows 10. Ето как.
Променете етикета на устройството в командния ред
За да зададете нов етикет на устройство с помощта на командния ред, направете следното.
как да поправя dns сървъра
- Отворете команден ред с повишени права.
- Въведете следната команда: |_+_|.
- Заменете частта с действителната буква на устройството, която искате да преименувате.
- Заменете частта с желания текст.
Вижте следната екранна снимка:
Съвет: Изпълнете командата |_+_| без да посочвате новия етикет на устройството, за да изтриете текущия етикет.
тапет за работния плот на microsoft
Променете етикета на устройството в PowerShell
И накрая, PowerShell може да се използва за промяна на етикета за устройство.
- Отворете PowerShell като администратор.
- Изпълнете командата |_+_|.
- Например, това ще зададе етикета „Моето устройство“ за устройство D:

Това е!
Свързани статии:
- Как да разширите дял в Windows 10
- Как да свиете дял в Windows 10
- Как да промените буквата на устройството в Windows 10