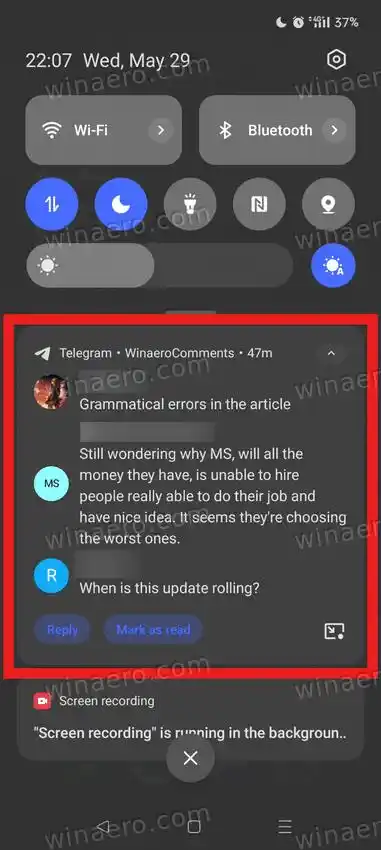Telegram Messenger, обикновено наричан Telegram, е популярно модерно приложение за чат. Той твърди, че криптирането на съобщенията, крос-платформения софтуер и синхронизирането и функциите, базирани на облак, са силни страни. За първи път беше представен на 14 август 2013 г. за iOS, а по-късно и за Android през октомври същата година. Потребителите могат да комуникират чрез съобщения, да споделят различни видове медии и да правят лични или групови гласови и видео разговори, както и публични предавания на живо. Услугата съществува в Android, iOS, Windows, macOS, Linux и в повечето уеб браузъри.
Съдържание Крия Преглед на съобщението в Telegram без уведомяване на подателя от офлайн Прочетете тайно съобщението на Telegram, като използвате функцията за предварителен преглед Преглед на съобщения от чекмеджето за известияПреглед на съобщение в Telegram без уведомяване на подателя от офлайн
За да видите съобщение в Telegram тайно от подателя, направете следното.
Разширен графичен драйвер за микро устройства
- Отворете настройката на Telegram и активирайтеАвтоматично зареждане на медияза типовете съдържание, които искате да заредите автоматично в допълнение към текста. Ще бъде от полза, когато сте офлайн.
- След като получите съобщение, отворете чекмеджето за известия на телефона и натиснете върхуинтернети го изключете. Като алтернатива докоснетеСамолетикона, така че телефонът ще отидеизвън линия.

- Вижте съобщението. Изпращачът няма веднага да научи, че вече сте го прочели. Същото важи и за самолетния режим.

Офлайн режимът работи не само на Android, но и на Windows и Linux, където по подобен начин можете да прекъснете интернет връзката, за да скриете присъствието си, когато четете.
Прочетете тайно съобщението на Telegram, като използвате функцията за предварителен преглед
Мобилната версия на Telegram идва с aпредварителен прегледфункция, която често се пренебрегва от потребителите. Отваря плаващ преглед на съобщенията на екрана.
За анонимно четене на съобщения в Telegramбез известие на подателя, направете следното.
- На вашия смартфон просто отворете приложението Telegram,
- Намерете желания чат в списъка и натиснете дълго върху профилната снимка на подателя.

- Ще се появи предварителен преглед на чата, без да го отваряте. Страхотното е, че поддържа скролиране.
След по-малко от секунда ще се появи зона за преглед, съдържаща всички съобщения в чата, която можете да превъртате нагоре и надолу. По този начин можете да прочетете частно всеки телеграм чат, така че изпращачът да не разбере, че сте го прочели.
получаването на IP адрес е неуспешно
Този метод работи само в Telegram за мобилни устройства. Настолната версия на настолния клиент няма нищо подобно, но винаги можете да деактивирате интернет, за да скриете присъствието си.
Преглед на съобщения от чекмеджето за известия
Този метод работи само когато сте получили кратък отговор от един човек.
лаптоп към двоен монитор
- Плъзнете надолу, за да отворите известията.
- Намерете секцията Telegram и разгънете известията, като използвате шеврона със стрелка надолу.
- Намерете подателя и разгънете съобщението му, като използвате същия бутон. Това няма да отвори приложението, но ще ви покаже съдържанието на съобщението. Ще видите съобщението в Telegram, без да уведомите подателя.
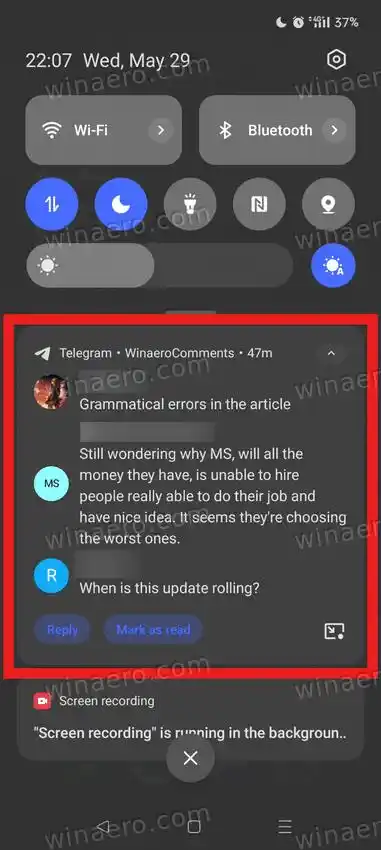
Единственият недостатък тук е, че известията позволяват преглед на част от съобщение. Показва ви само първите 500 знака. Ако трябва да прочетете цялото дълго съобщение, по-добре е да използвате функцията за предварителен преглед.
Очевидно този метод работи само в мобилната версия на Telegram.
Това е!