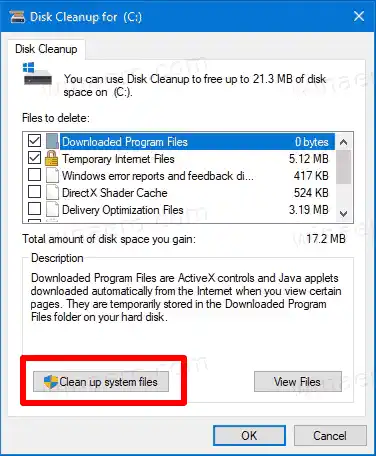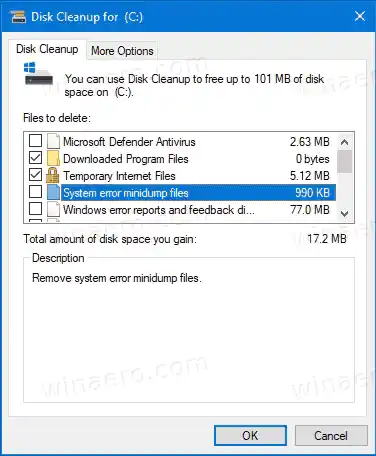Ето някои подробности за мини изхвърлянията на паметта.
Изтегляне на драйвер за печат на hpСъдържание Крия Какво представляват файловете за дъмп на паметта Minidump файлове Изтриване на дъмп файлове на паметта в Windows 10 Премахване на дъмпове на паметта за системна грешка с Почистване на диска
Какво представляват файловете за дъмп на паметта
|_+_| са моментни снимки на RAM на компютъра, направени в момента на срив със системна грешка BSOD. Windows създава такива файлове автоматично. Моментната снимка на паметта включва много информация, полезна за отстраняване на проблеми. Това включва заредени, работещи приложения, системни събития и много други.
Windows съхранява своите дъмп файлове на паметта в своята папка C:Windows. ИТ специалистите, разработчиците и системните администратори могат да ги използват за диагностициране на грешки в операционната система. Така че те могат да бъдат полезни за напреднали потребители, докато обикновените потребители на Windows може да нямат полза от тях, тъй като отстраняването на неизправности често изисква задълбочени познания и специални умения.
Minidump файлове
|_+_| е по-малка снимкакоето не включва пълното съдържание на паметта. Въпреки това, той все още включва някои полезни подробности за отстраняване на неизправности. От такъв файл можете да извлечете съобщението за спиране (BSOD код за грешка), неговите параметри, списък със заредени драйвери, контекста на процесора, в който е бил спрян, и някои подробности за свързания процес заедно със стека за повиквания. По подразбиране Windows 10 създава минисметки всеки път, когато се срине.
Отново, дъмповете на паметта са много полезни за отстраняване на проблеми. Ако вашият Windows 10 продължава да се срива, те ще ви помогнат да откриете причината. Въпреки това, след като разрешите проблема, добра идея е да ги премахнете и да освободите малко дисково пространство.
Тази публикация ще ви покаже как да премахнете дъмповете на паметта за системни грешки.
Изтриване на дъмп файлове на паметта в Windows 10
- Отворете приложението Настройки, като натиснете клавишите за бърз достъп Win + I.
- Навигирайте доСистема > Съхранение.
- Отдясно щракнете върхуВременни файлове.

- На следващата страница проверетеДъмп на паметта за системна грешкафайлове и щракнете върхуПремахванебутон.

Ето как можете да изтриете дъмпове на паметта от вашето системно устройство.
Като алтернатива можете да използвате инструмента за почистване на диска. Той дори поддържа предварително зададени настройки и може да се стартира с всички маркирани елементи. Въпреки че Microsoft го смята за остаряло и препоръчва използването на приложението Настройки, то остава налично в операционната система и може да се използва за нашата задача.
Премахване на дъмпове на паметта за системна грешка с Почистване на диска
- Натиснете клавишните комбинации Win + R, за да отворите диалоговия прозорец Изпълнение, и въведете |_+_|.

- Изберете вашето системно устройство, обикновено е |_+_|.

- В прозореца, който се показва, щракнете върхуПочистете системните файловебутон.
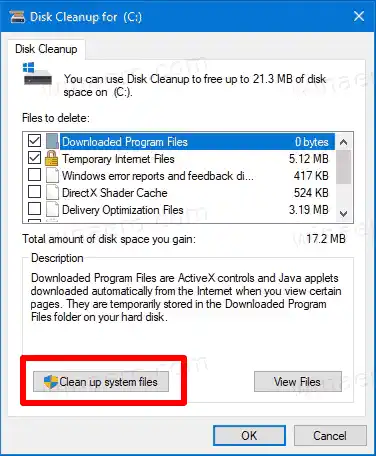
- На следващата страница проверетеСистемна грешка дъмп файлове на паметтаиСистемна грешка minidump файловезаписи.
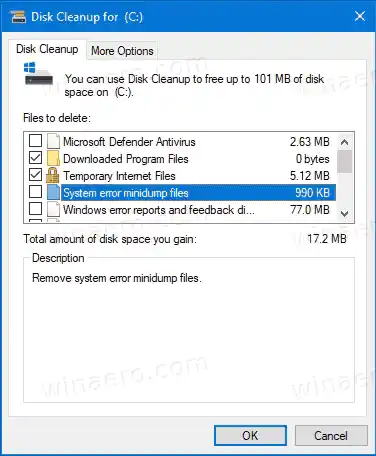
- Щракнете върху OK, за да премахнете дъмп файловете на паметта.
Ти си готов. Windows ще премахне дъмп файловете от устройството.
Като използвате някой от горните методи, можете да почистите други временни файлове и компоненти за актуализация на Windows, които често заемат значително дисково пространство. В зависимост от начина, по който използвате Windows 10, можете да освободите от 10 GB до 30 GB, което е важно, ако имате малък SSD.