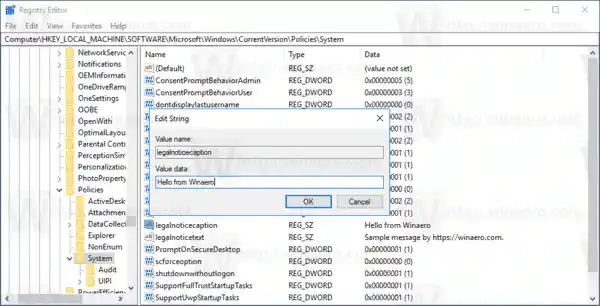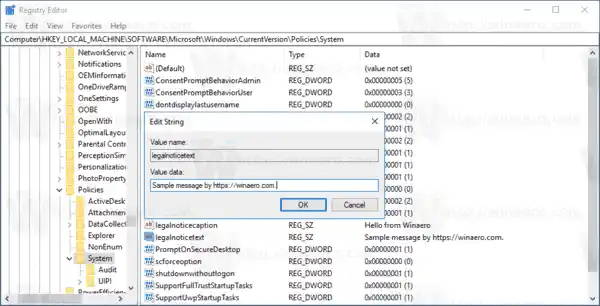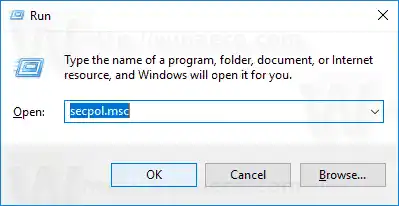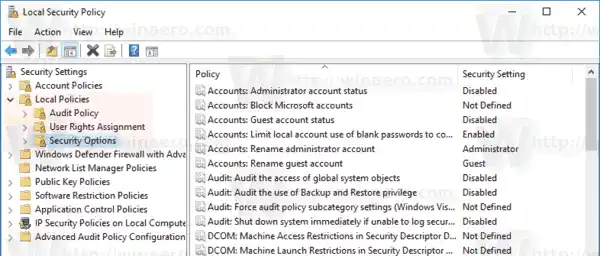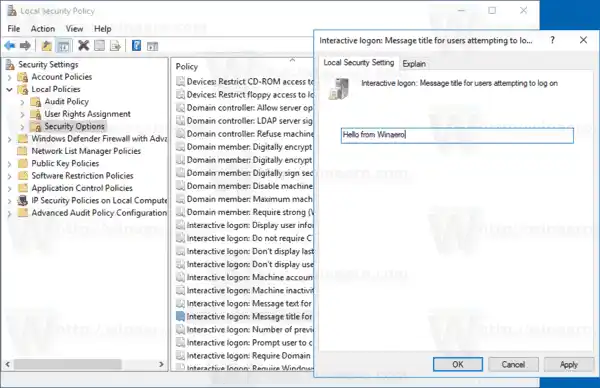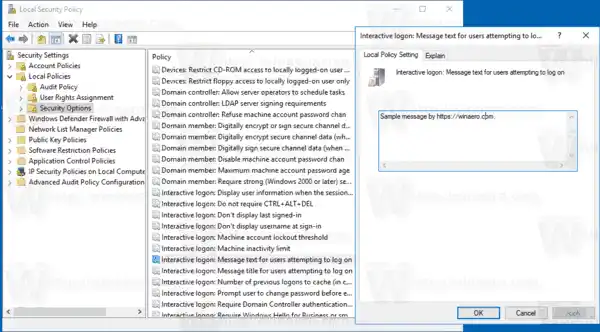Възможността за показване на такова съобщение не е нова функция на Windows 10. Доколкото си спомням, тази функция беше налична дори в Windows 2000, който беше пуснат преди 19 години. Windows 10 наследи тази функция от предишни версии на Windows. Може да се активира или с настройка на системния регистър, или с редактор на местни групови правила (където е наличен). В тази статия ще разгледаме и двата метода.
Ето няколко неща, които трябва да знаете. Съобщението ще се появи при влизане при стартиране или след излизане. Става видим след заключения екран, но преди да се появи работният плот. Цветът на фона на екрана за съобщения следва цвета на акцента на екрана за влизане.

За да добавите съобщение за влизане в Windows 10, направете следното.
- Отворете редактора на системния регистър.
- Отидете до следния ключ на системния регистър:|_+_|
Съвет: Вижте как да преминете към желания ключ в регистъра с едно щракване.
Ако нямате такъв ключ, просто го създайте.
- Тук променете или създайте нова стойност на низ (REG_SZ).legalnoticecaption. Задайте данните за стойността на желаното заглавие на съобщението.
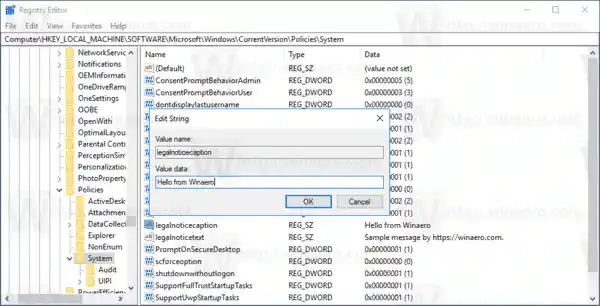
- Сега създайте или променете стойност на низ с имеlegalnoticetext. Задайте го на текста на съобщението, който искате потребителите да виждат.
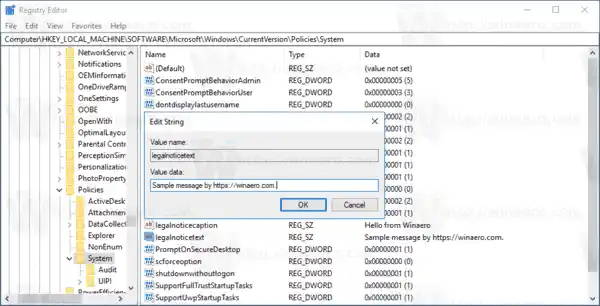
- Рестартирайте Windows 10.
Задаването на тези параметри на низ на празни стойности ще премахне съобщението.
За да ви спестя време, направих готови за използване файлове в регистъра, които можете да редактирате според вашите желания. Можете да ги изтеглите тук:
Изтегляне на файлове от регистъра
Ако използвате Windows 10 Pro, Enterprise или Education edition, можете да използвате приложението Local Security Policy, за да конфигурирате опциите, споменати по-горе, с GUI.
Добавете съобщение за влизане с помощта на GUI
- Натиснете едновременно клавишите Win + R на клавиатурата и въведете:|_+_|
Натиснете Enter.
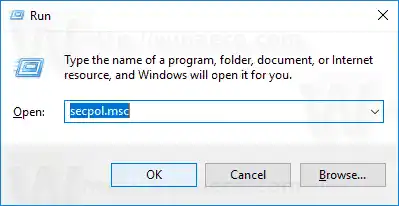
- Ще се отвори локална политика за сигурност. Отидете наПотребителски локални правила -> Опции за сигурност.
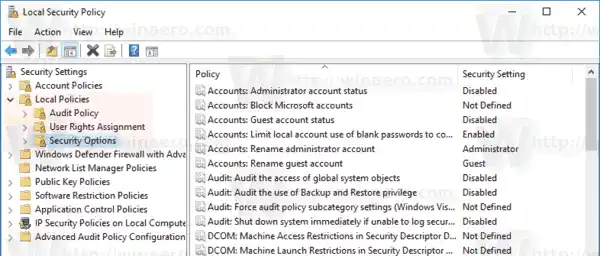
- Отдясно превъртете до опциятаИнтерактивно влизане: Заглавие на съобщение за потребители, които се опитват да влязат. Задайте желаното заглавие на съобщението.
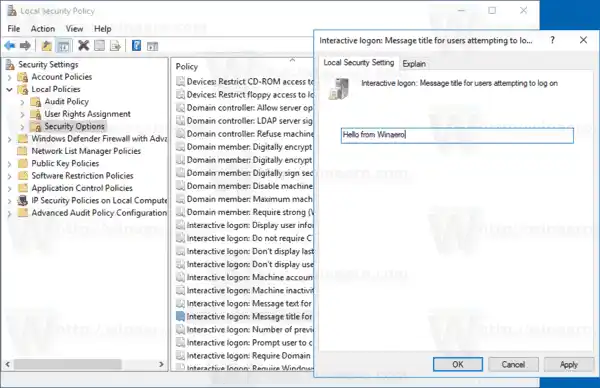
- Задайте опциятаИнтерактивно влизане: Текст на съобщение за потребители, които се опитват да влязатдо желания текст на съобщението.
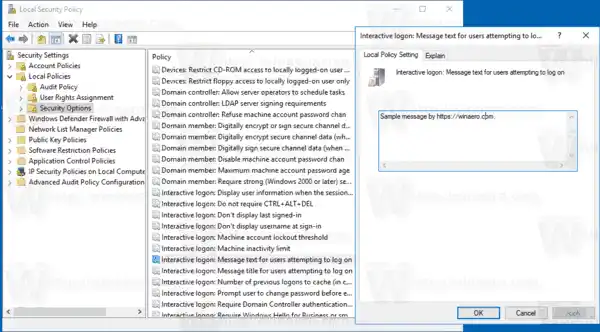
Ти си готов!
Сега рестартирайте операционната система, за да видите съобщението.

Настройването на тези параметри на празен низ ще елиминира съобщението.
И накрая, можете да използвате Winaero Tweaker, за да спестите време.

Можете да изтеглите приложението тук: Изтеглете Winaero Tweaker .
Това е.