Тази статия ще ви покаже как да скриете иконата на кошчето в Windows 11.
Бакшиш: Тази публикация се отнася и за Windows 10, въпреки че последният има различен потребителски интерфейс за настройки на Windows.
Съдържание Крия Скрийте иконата на кошчето в Windows 11 Премахнете иконата на кошчето с помощта на Run Скриване на всички икони на работния плотСкрийте иконата на кошчето в Windows 11
- Отворете настройките на Windows. Използвайте прекия път Win + I, търсене в Windows или менюто 'Старт'.
- Отидете наПерсонализиране > Теми.

- Превъртете надолу и щракнете върхуНастройки на иконата на работния плотопция.
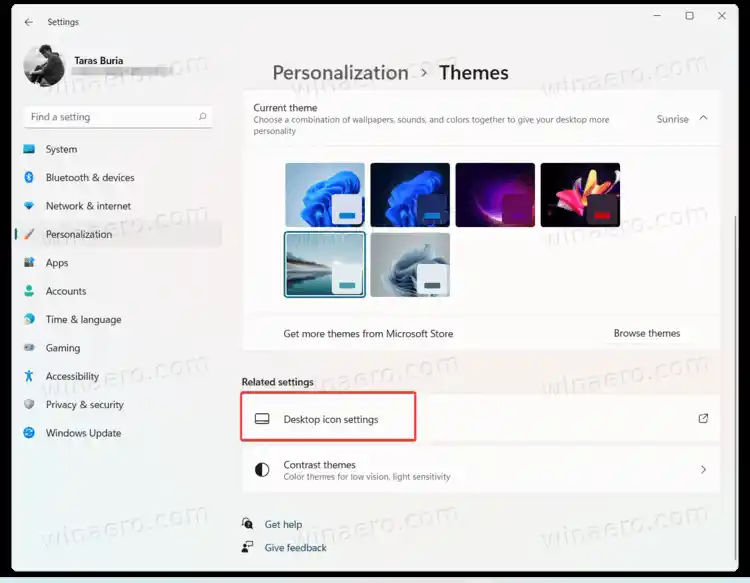
- Премахнете отметкатаКошчеи щракнетеДобре. Windows 11 ще премахне иконата на кошчето от работния плот.
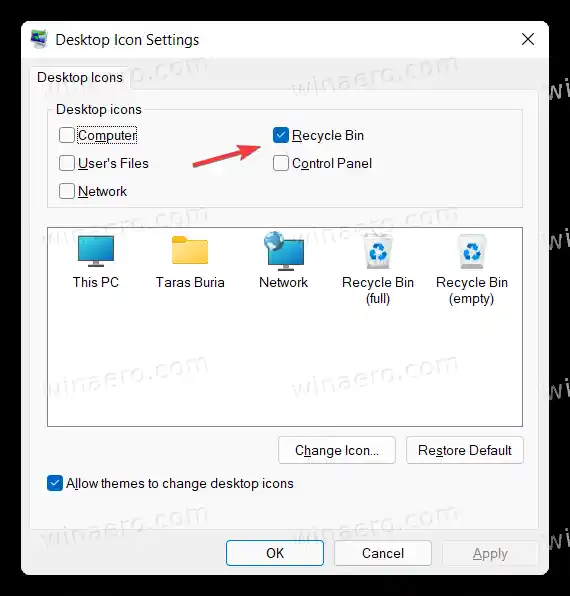
Ти си готов.
Премахнете иконата на кошчето с помощта на Run
Можете да отворитеНастройки на иконата на работния плотпрозорец много по-бързо, без да отваряте приложението Windows Settings.
Натиснете Win + R, за да отворите диалоговия прозорец Изпълнение, след което въведете следната команда: |_+_|. Ще ви отведе направо до интерфейса за настройки на иконите на работния плот. Премахнете отметката от опцията Recycle Bin и натиснете Ok.
![]()
В по-старите версии на Windows 10 Microsoft позволяваше на потребителите да намиратНастройки на иконата на работния плотпрозорец с помощта на Windows търсене. За съжаление, тази опция вече не е налична както в Windows 10, така и в Windows 11.
Скриване на всички икони на работния плот
И накрая, можете да скриете иконата на кошчето заедно с всички други икони. Щракнете с десния бутон върху работния плот и изберетеИзглед > Показване на икони на работния плот.
![]()
Тази опция скрива иконите, а не ги изтрива напълно. Хубавото на тази команда е, че можете да поддържате работния плот подреден, като същевременно запазвате възможността да върнете всички икони и файлове почти веднага.


























