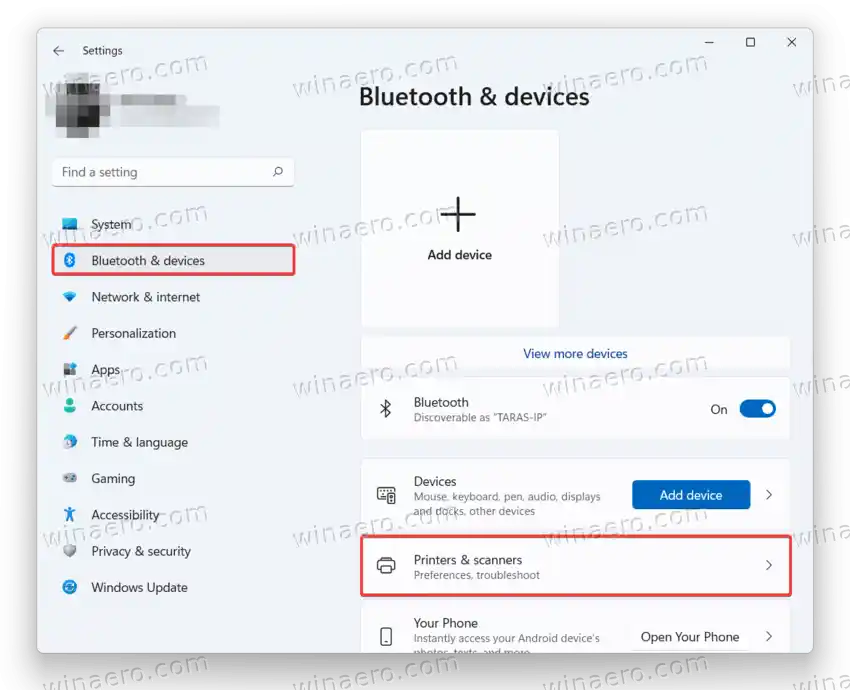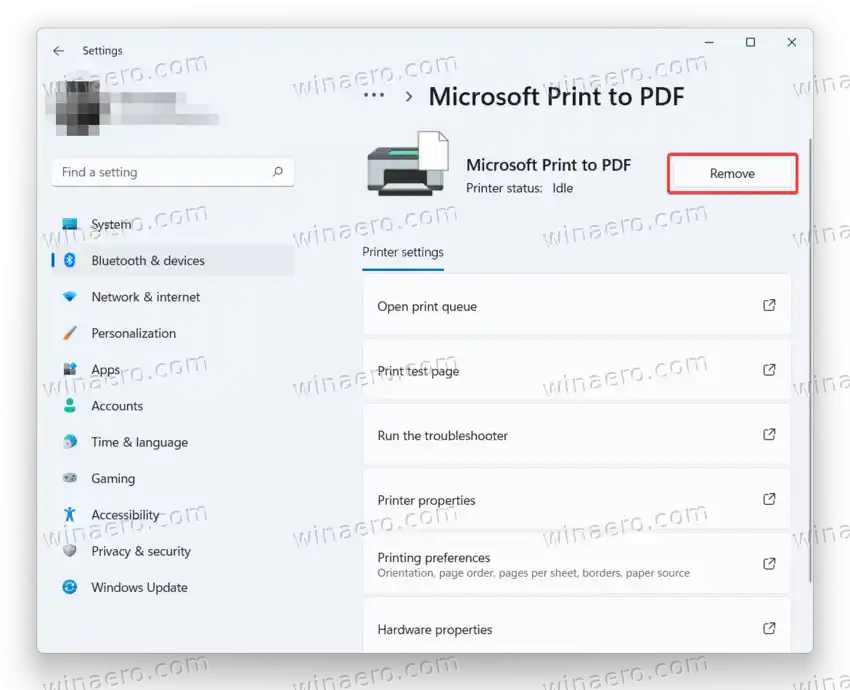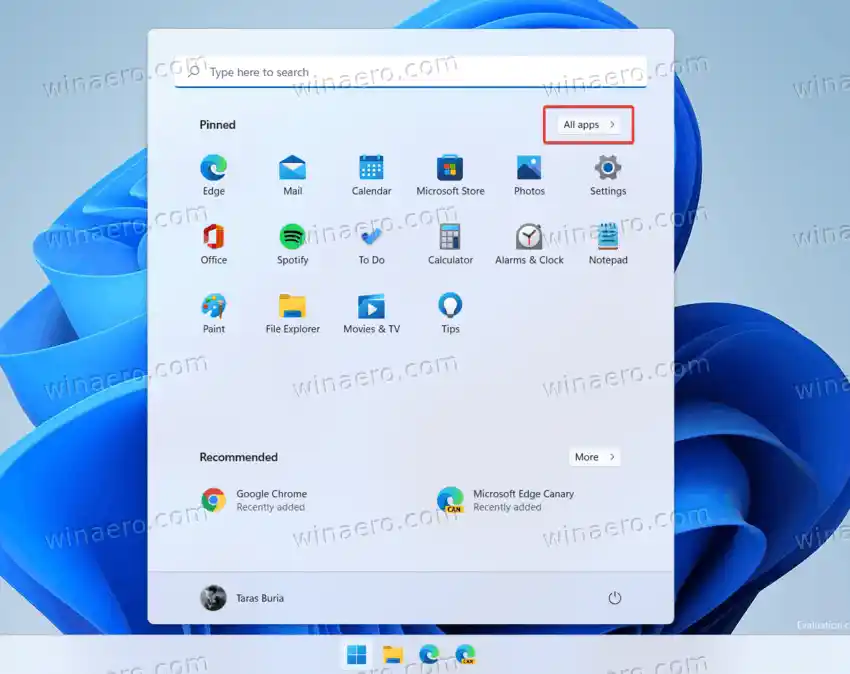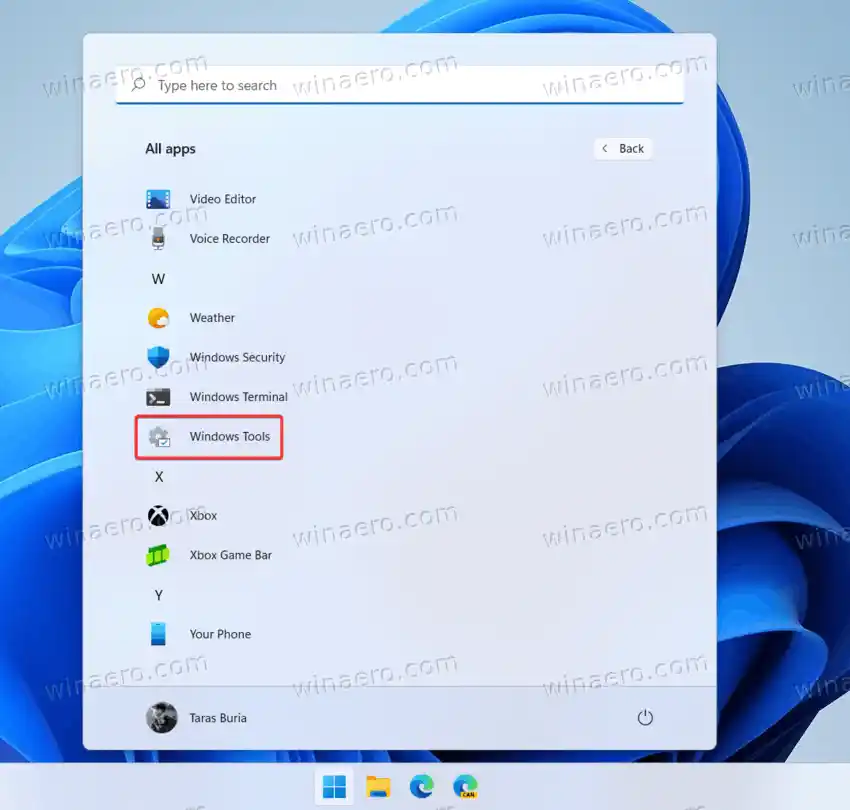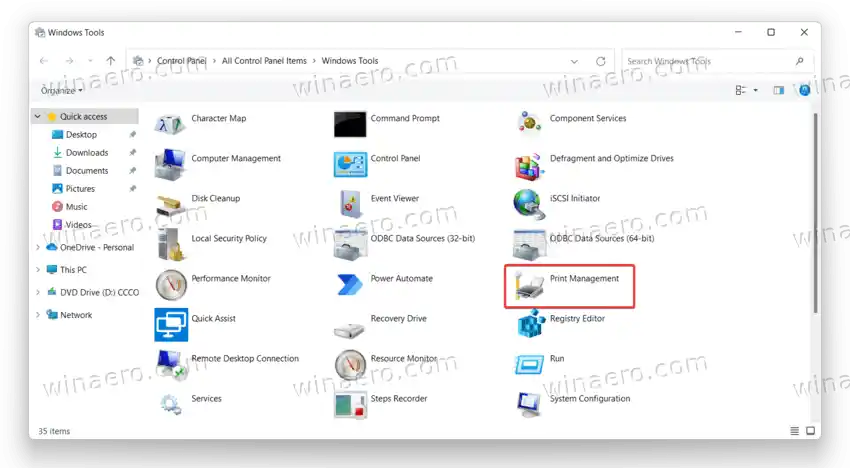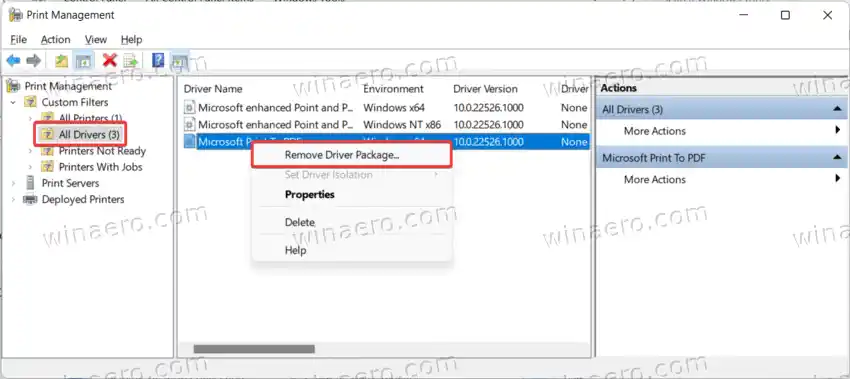По някакъв начин тези устройства остават постоянен източник на главоболия за много потребители. В отчаян опит да поправи повреден принтер, потребителят може да поиска да премахне драйвера на принтера.
Други не искат да поддържат драйвери за принтерите, които вече не използват. Това се отнася главно за потребители, които притежават компютри с по-малки дискове.
какво причинява син екран
Каквито и да са вашите разсъждения, ето как да изтриете драйвера за принтер.
Съдържание Крия Пълно премахване на драйвер за принтер в Windows 11 Използване на класическия контролен панелПълно премахване на драйвер за принтер в Windows 11
За да премахнете драйвер за принтер в Windows 11, направете следното.
- Започнете с натискане на Win + I, за да стартирате приложението Настройки. Можете също да щракнете с десния бутон върхуЗапочнетебутон и изберетеНастройки.

- Отидете наBluetooth и устройствараздел.
- КликнетеПринтери и скенери.
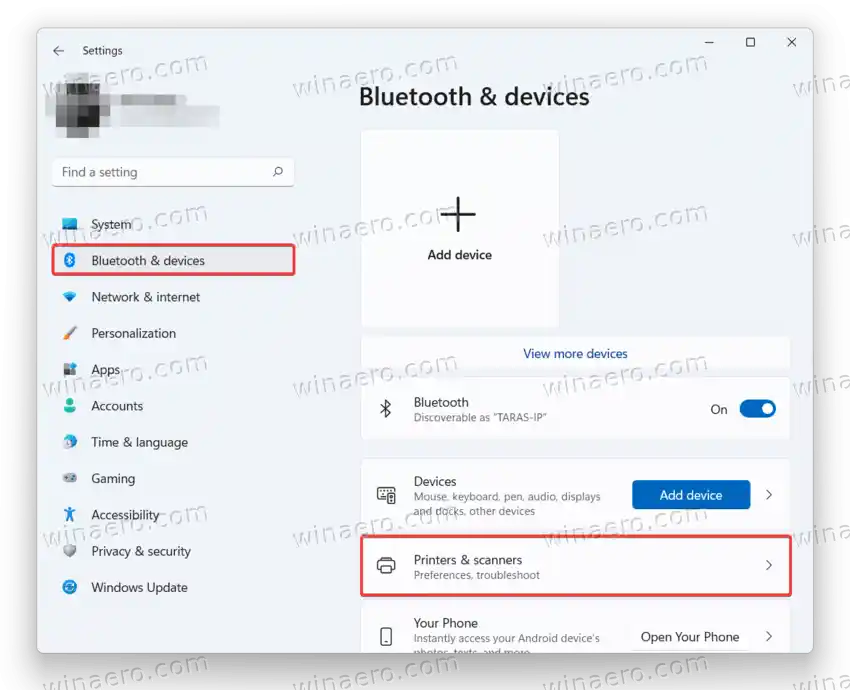
- Изберете принтера, чийто драйвер искате да изтриете в Windows 11.
- Щракнете върхуПремахванебутон и изберетедаСлед това Windows ще деинсталира принтера и всички свързани драйвери.
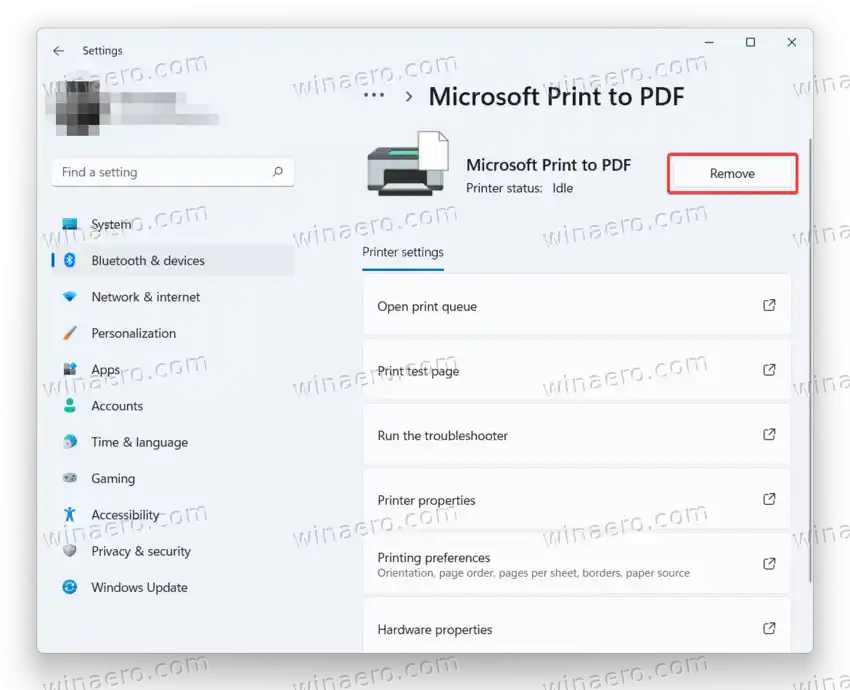
Ти си готов.
колко често трябва да почиствам процесора си
Забележка: Може да се наложи да инсталирате отново премахнатия драйвер следващия път, когато свържете изтрития принтер.
Използване на класическия контролен панел
The класически контролен панеле друг начин за премахване на драйвер за принтер в Windows 11. Ето как:
- ОтвориЗапочнетеменю и изберетеВсички приложения.
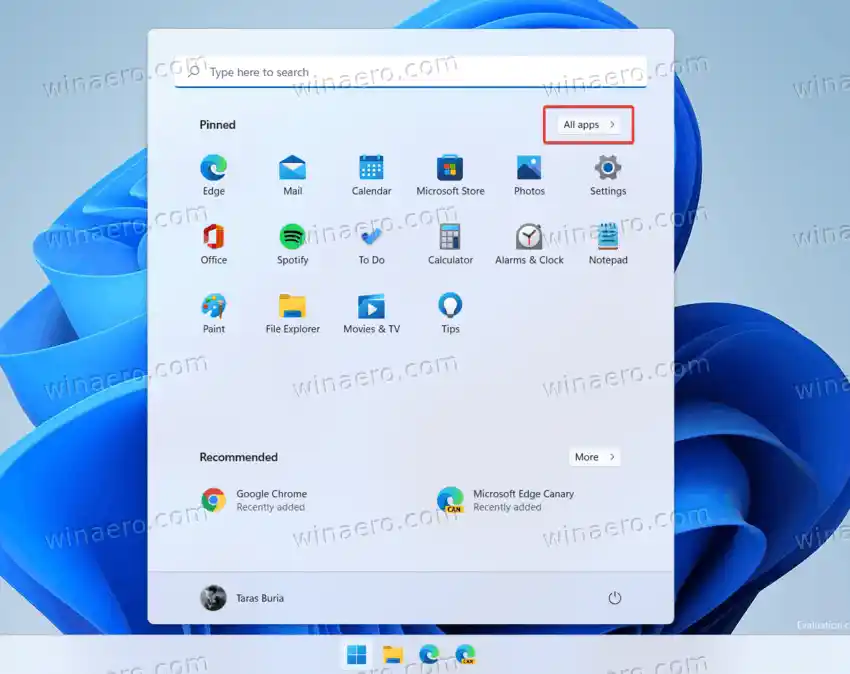
- Превъртете надолу списъка с приложения и отворетеWindows инструменти.
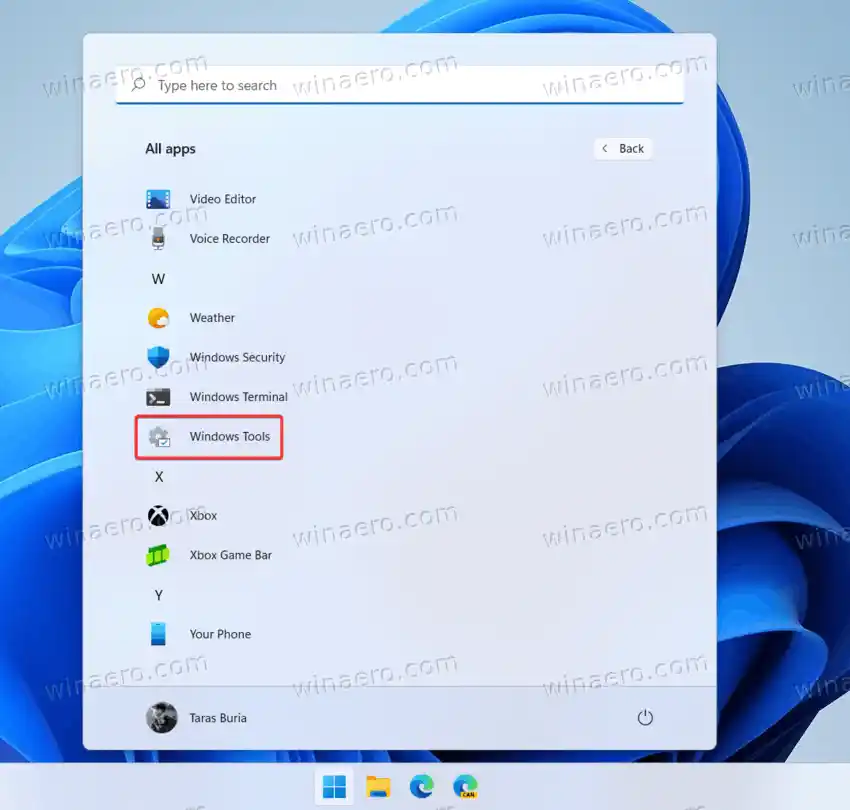
- отвореноУправление на печатвWindows инструментипрозорец.
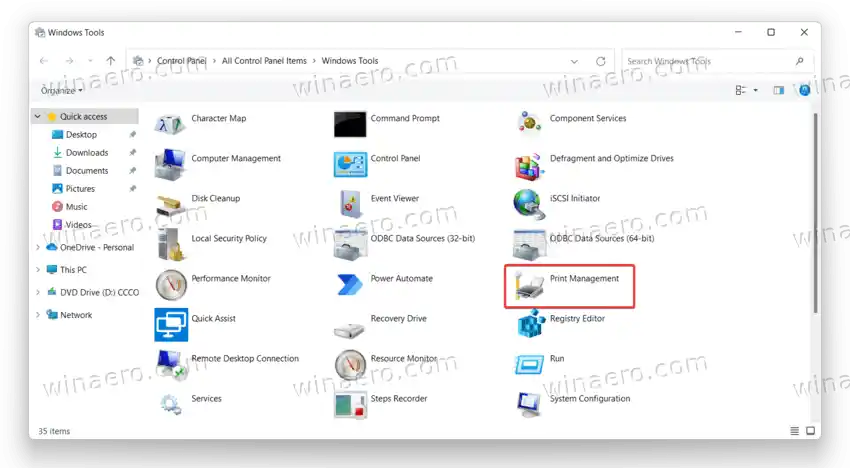
- РазширетеПерсонализирани филтриопция и щракнетеВсички драйвери.
- Щракнете с десния бутон върху драйвера, който искате да деинсталирате, в центъра на прозореца.
- КликнетеПремахване на пакет драйверии потвърдете действието.
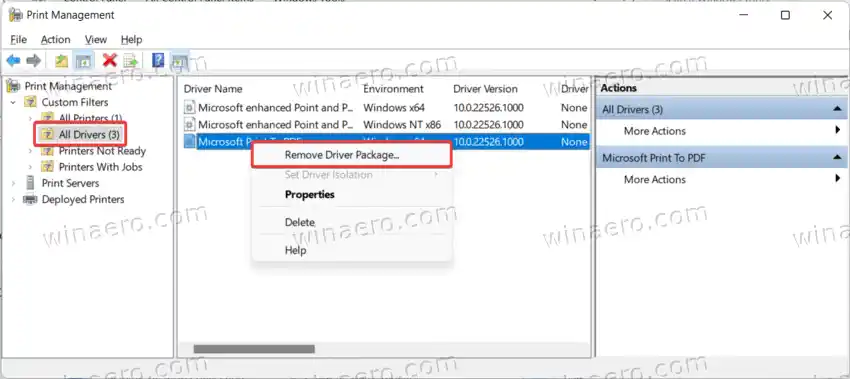
Свършен!
10 свързва
Съвет: Можете директно да отворитеУправление на печатамодулна добавка с помощта на клавишните комбинации Win + R и |_+_| команда в диалоговия прозорец Изпълнение. Можете да намерите още такива команди тук.
И това е начинът, по който изтривате драйвер за принтер в Windows 11. Също така си струва да се отбележи, че е по-добре да рестартирате компютъра си, преди да инсталирате отново драйвера, който току-що сте премахнали.