След това трябва да подготвите Windows 10 за по-добър външен вид и усещане на XP. Направете го по следния начин.
- Щракнете с десния бутон върху лентата на задачите и изберете Настройки от контекстното меню:

- Когато се отвори приложението Настройки, включете извиканата опцияИзползвайте малки бутони на лентата на задачитекакто е показано по-долу:
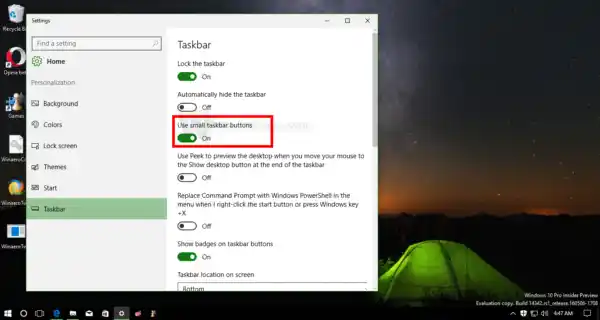
- В Настройки отидете на Персонализиране -> Цветове. Изберете следния цвят:
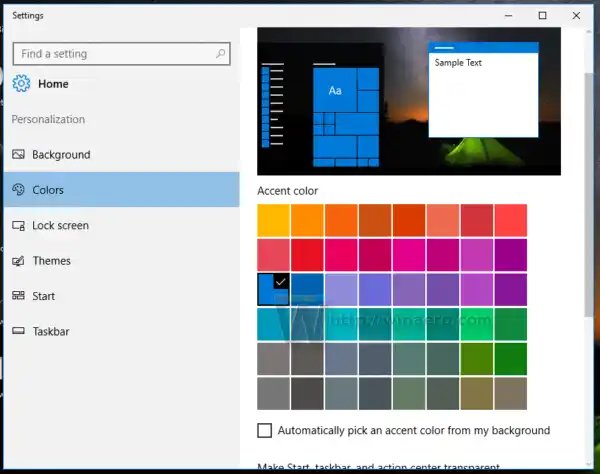
- Превъртете надолу и активирайте опциятаПоказване на цвят в заглавната лента:
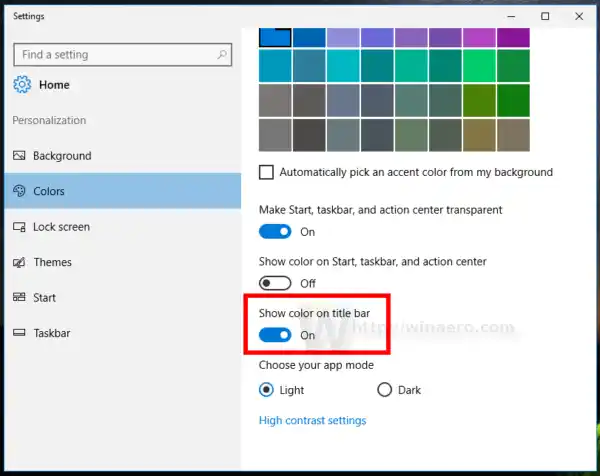
Сега можете да затворите Настройки.
Инсталирайте Classic Shell, който сте изтеглили по-рано, и направете следното.
- Изтеглете следния архив:Изтеглете пакета Classic Shell XP
Извлечете всичките му файлове във всяка папка, която искате. Ще използвам папката c:xp.
Архивът съдържа текстурата на лентата на задачите, тапета и бутона 'Старт', които да се използват с Classic Shell. - Щракнете с десния бутон върху бутона на менюто 'Старт', за да отворите настройките на класическото меню 'Старт':
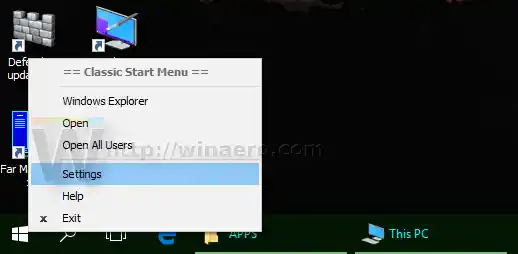
- По подразбиране диалоговият прозорец Настройки се отваря в основен режим:
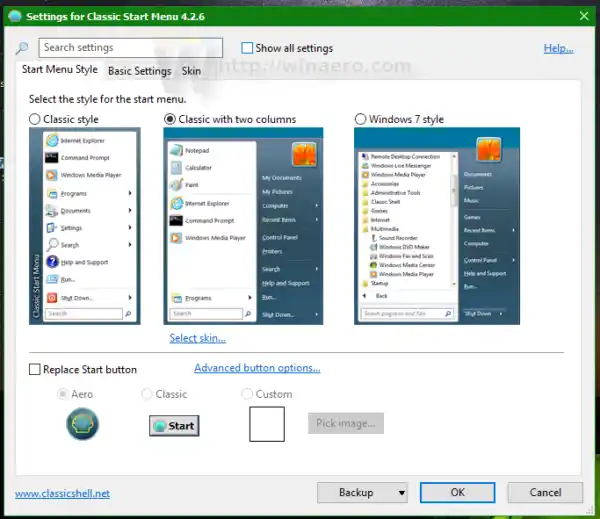 Трябва да го превключите в разширен режим, като поставите отметка в квадратчето „Покажи всички настройки“, за да получите следния вид:
Трябва да го превключите в разширен режим, като поставите отметка в квадратчето „Покажи всички настройки“, за да получите следния вид:
- Сега отидете на наречения разделЛента на задачитеи активирайте опцията „Персонализиране на лентата на задачите“. Там ще намерите редица опции, които трябва да промените.
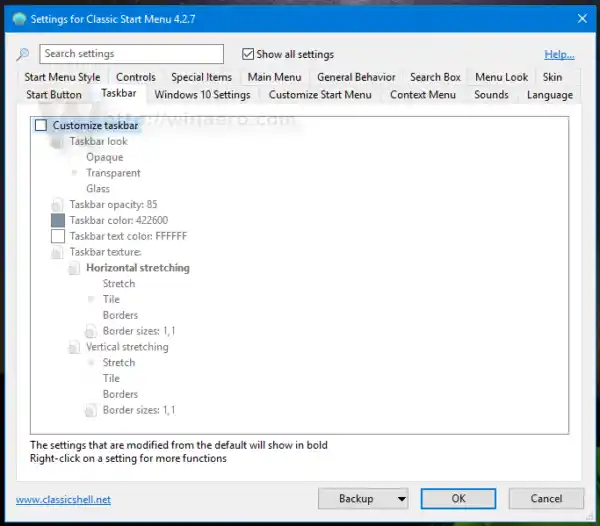
- Щракнете върху опцията „Текстура на лентата на задачите“ и след това щракнете върху бутона [...], за да прегледате файла xp_bg.webp, който сте извлекли от архива:
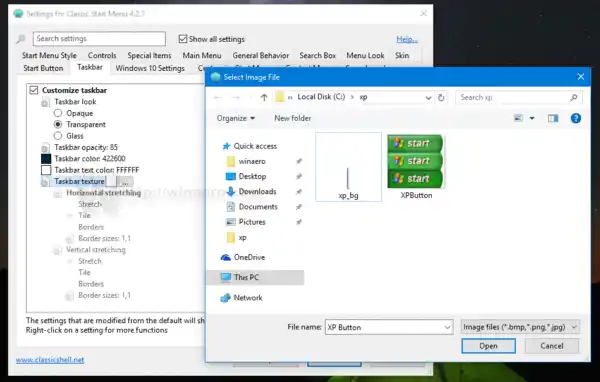
При хоризонтално разтягане по-долу задайте „Плочка“: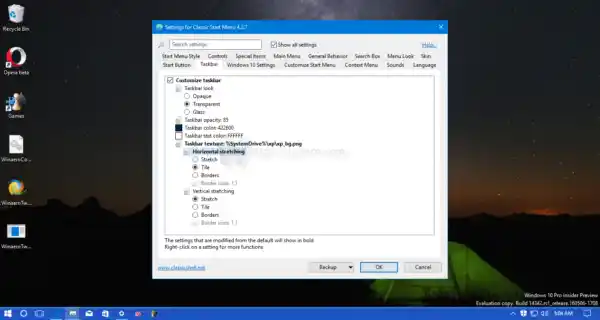 Това ще направи лентата на задачите да изглежда като в Windows XP.
Това ще направи лентата на задачите да изглежда като в Windows XP. - След това отидете на раздела на бутона 'Старт' (раздела вляво от раздела на лентата на задачите в Classic Shell). Там отбележете опцията „Замяна на бутона Старт“ и след това щракнете върху опцията „Персонализиран бутон“. След това щракнете върху „Изображение на бутон“ и след това върху бутона [...]. Отново потърсете файла XPButton.webp, който сте изтеглили и извлекли от архива. Ще получите нещо подобно:
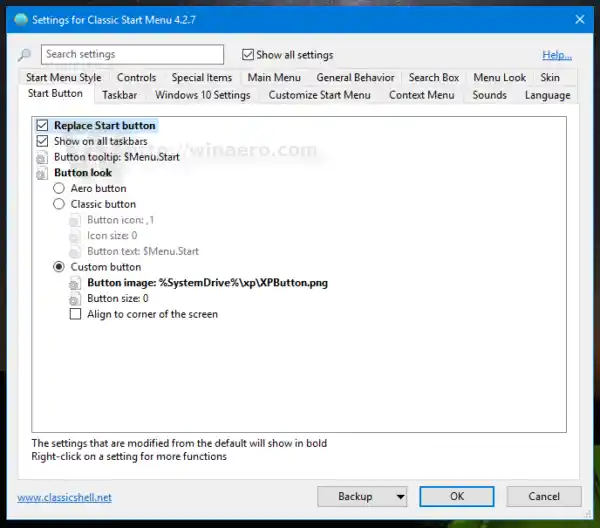 Щракнете върху OK, за да приложите изображението на бутона 'Старт'.
Щракнете върху OK, за да приложите изображението на бутона 'Старт'.
Ще получите следния външен вид:
Лентата на задачите ще има почти автентичен XP вид. Цветът на рамката на прозореца/заглавната лента също съответства на лентата на задачите.
Сега е добра идея да приложите истинския тапет за блаженство. Въпреки че го включих в архива, предлагам ви да прочетете тази статия: Поддръжката на Windows XP приключи днес: сбогом на почтената ОС. Там можете да получите 4K версията на този красив тапет.
Най-накрая вашият Windows 10 ще изглежда по следния начин:
Можете дори да активирате стила на стартовото меню на Windows XP в Classic Shell и да приложите кожата на Windows XP Luna:
Вижте следния видеоклип, за да видите целия процес на това персонализиране:
Съвет: можете да се абонирате за нашия официален канал в YouTube ТУК.
Ако имате някакви въпроси или предложения, не се колебайте да оставите коментар. Какво мислите за този трик? Харесвате ли външния вид, който Classic Shell ви позволява?


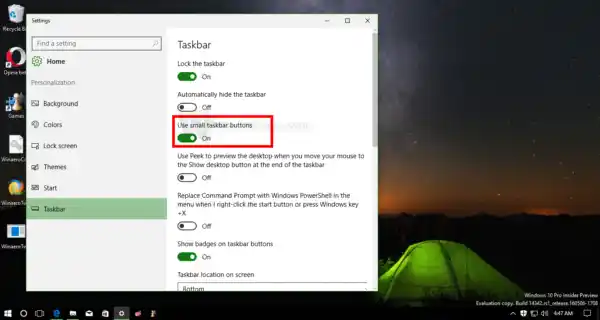
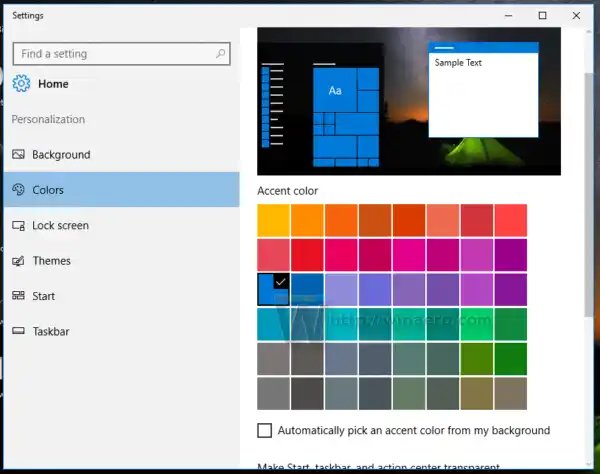
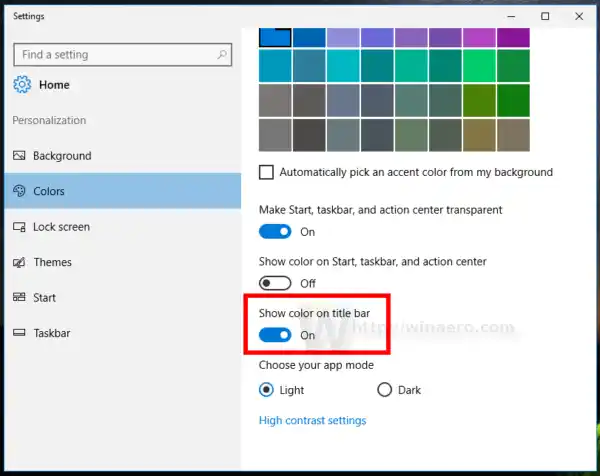
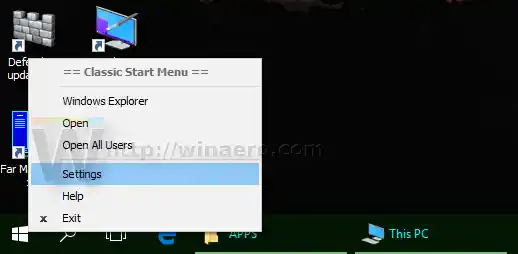
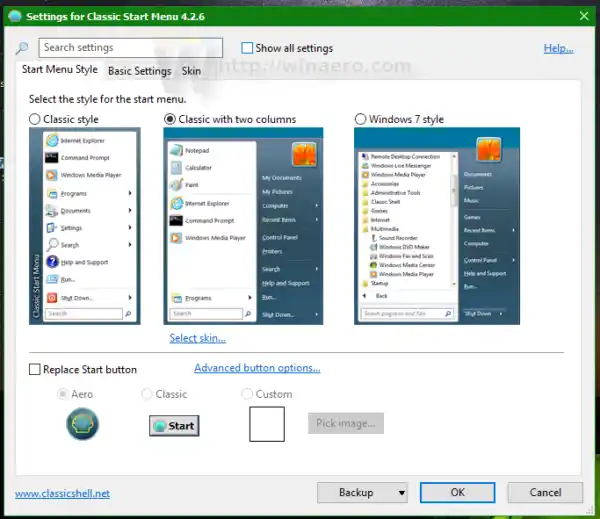 Трябва да го превключите в разширен режим, като поставите отметка в квадратчето „Покажи всички настройки“, за да получите следния вид:
Трябва да го превключите в разширен режим, като поставите отметка в квадратчето „Покажи всички настройки“, за да получите следния вид:
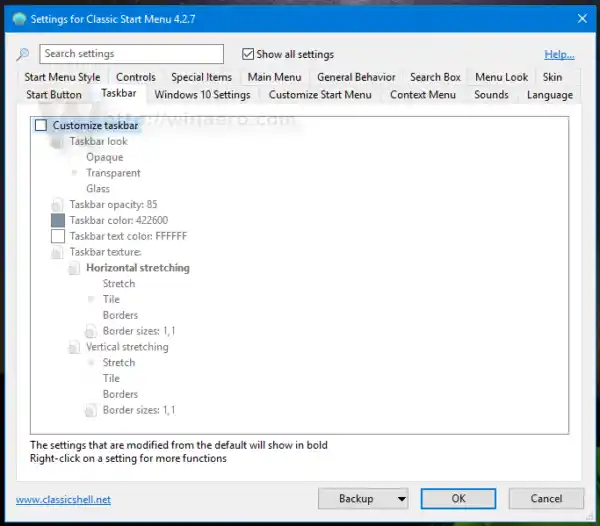
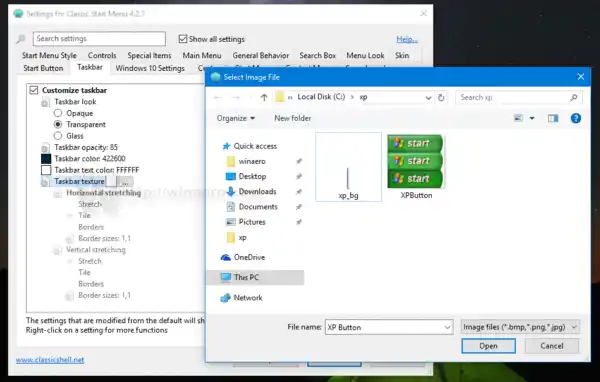
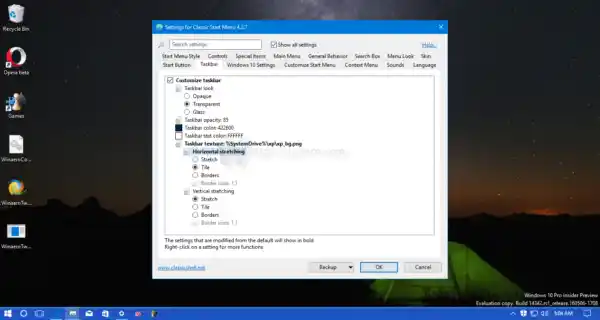 Това ще направи лентата на задачите да изглежда като в Windows XP.
Това ще направи лентата на задачите да изглежда като в Windows XP.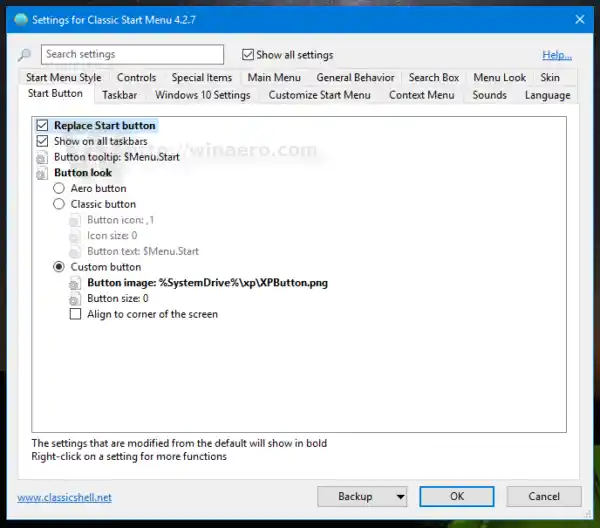 Щракнете върху OK, за да приложите изображението на бутона 'Старт'.
Щракнете върху OK, за да приложите изображението на бутона 'Старт'.
























