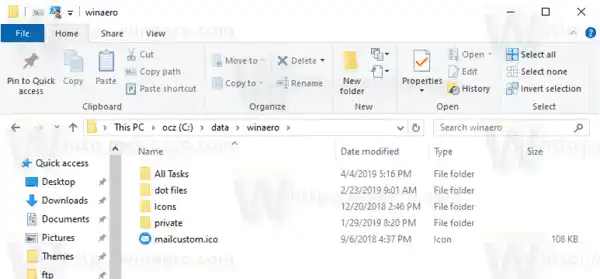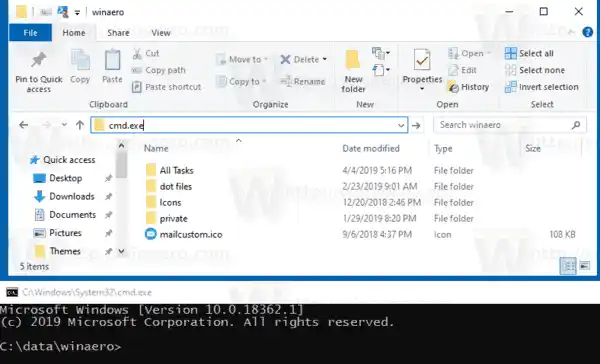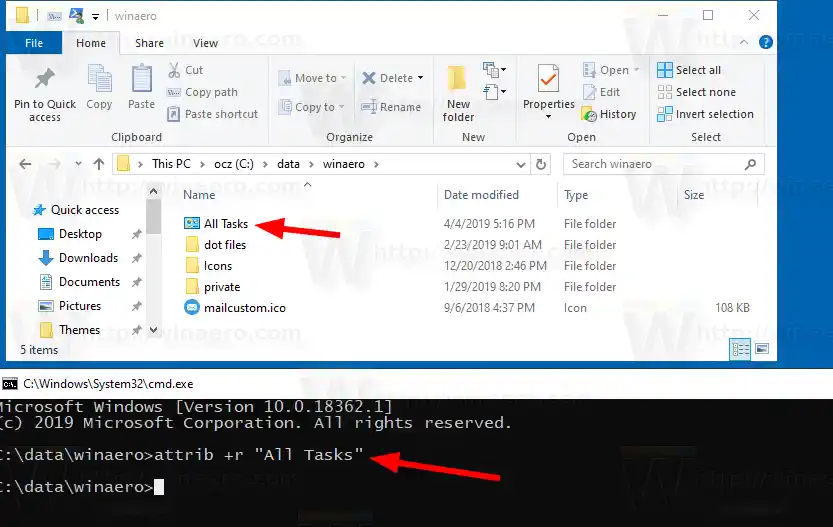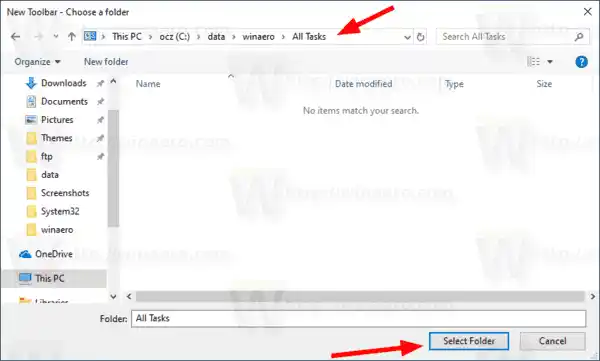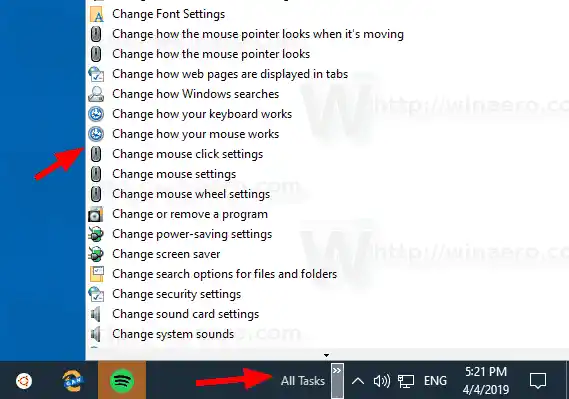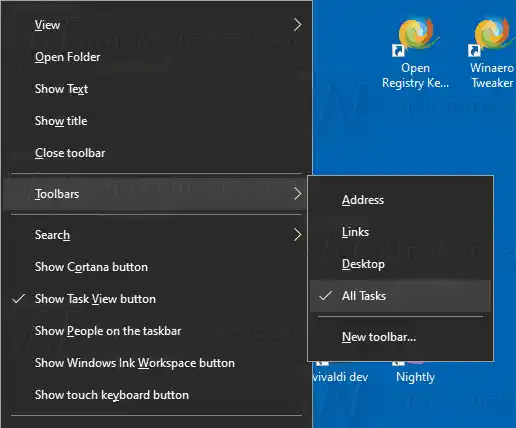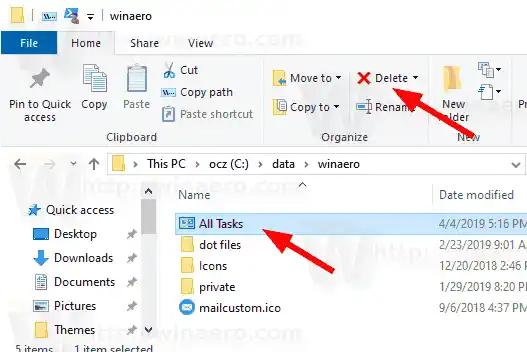Това ще отвори папката All Tasks, широко известна като „God Mode“. Оттам имате достъп до всички настройки в Windows 10.
актуализация на системата

Лентата на задачите в Windows 10 ви позволява да добавяте ленти с инструменти. Следните ленти с инструменти по подразбиране са налични извън кутията:
- Адрес
- Връзки
- работен плот
Освен това можете да създадете нови ленти с инструменти със съдържанието на устройство, папка или мрежово местоположение по ваш избор.
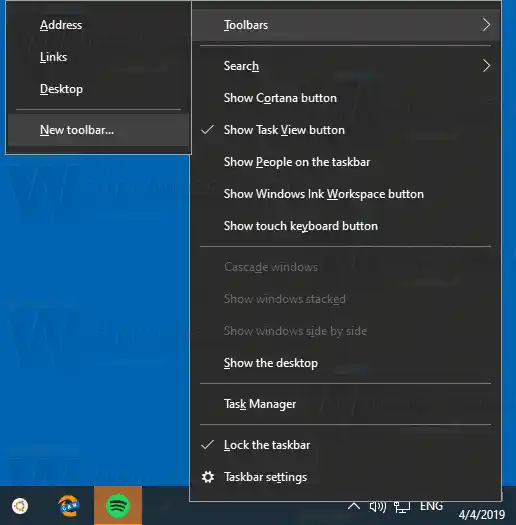
Деинсталиране на драйвер за nvidia hd audio
Можем да използваме последната опция, за да създадем лентата с инструменти „God Mode“, показваща съдържанието на аплета All Tasks.
Първо, трябва да изтеглите папка с всички преки пътища, които ще се използват като източник на вашата лента с инструменти.
Съдържание Крия За да създадете All Tasks God Mode Toolbar в Windows 10, Персонализирайте лентата с инструменти за всички задачиЗа да създадете All Tasks God Mode Toolbar в Windows 10,
- Изтеглете следния ZIP архив:Изтеглете ZIP архива на всички задачи.
- Разопаковайте го на удобно място по ваш избор. Например c:datawinaeroall tasks.
- С File Explorer отидете до родителската папка (напр. c:datawinaero).
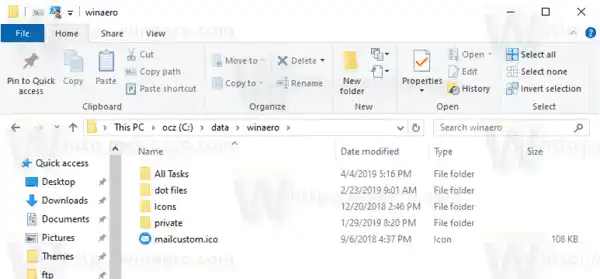
- Въведете |_+_| в адресната лента, за да отворите нов команден ред на това място.
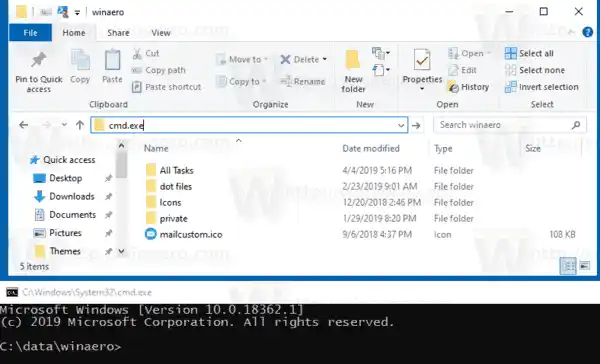
- Въведете следната команда: |_+_|. След това ще получите икона на контролния панел заВсички задачипапка във File Explorer.
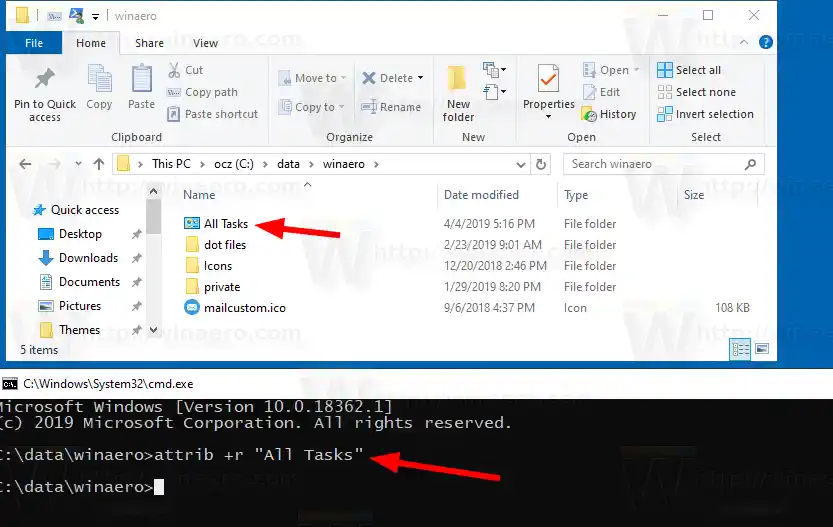
- Затворете командния ред.
- Сега щракнете с десния бутон върху лентата на задачите и изберетеЛента с инструменти > Нова лента с инструменти...от контекстното меню.
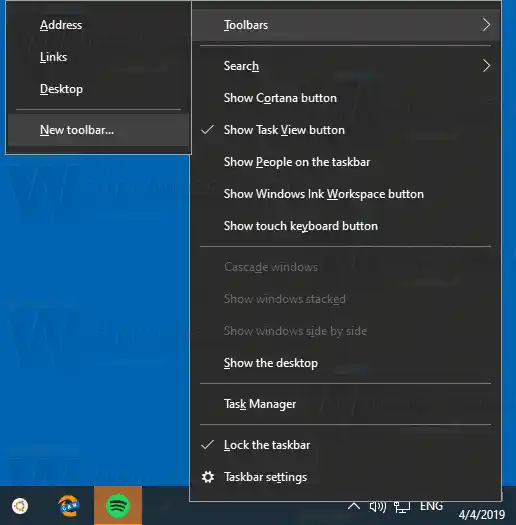
- Прегледайте заВсички задачипапка и щракнете върхуИзберете папкав диалоговия прозорец на браузъра на папки.
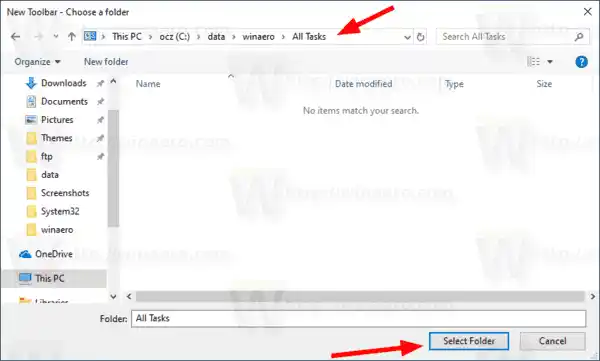
- Ще бъде създадена нова лента с инструменти, която ви дава бърз достъп до всички административни задачи в Windows 10.
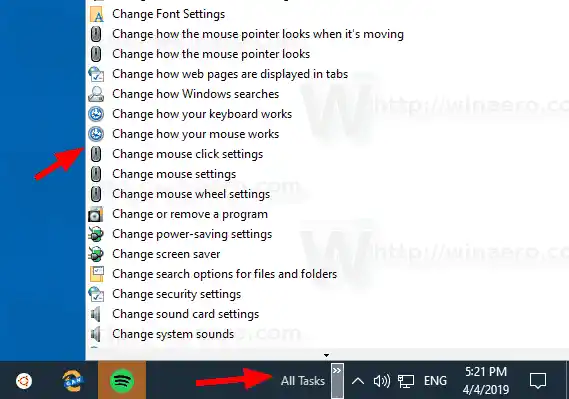
Можете допълнително да персонализирате лентата с инструменти, като щракнете с десния бутон върху нея и промените нейните опции.
Персонализирайте лентата с инструменти за всички задачи
Първо щракнете с десния бутон върху лентата на задачите и премахнете отметкатаЗаключете лентата на задачите.
Сега плъзнетеЛента с инструменти Всички задачидо желаното място, като използвате двуредовата лента, която се появява, след като сте отключили лентата на задачите.
След това щракнете с десния бутон върхуЛента с инструменти Всички задачии променете следните опции според вашите предпочитания:
- Покажи заглавие
- Показване на текст
- Изглед > Големи икони
- Изглед > Малки икони

Ти си готов.
защо драйверът на принтера е недостъпен
И накрая, ако искате да премахнете лентата с инструменти, направете следното.
За да премахнете лентата с инструменти Всички задачи,
Настройка за игри с 3 екрана
- Щракнете с десния бутон върху лентата на задачите и премахнете отметката от Ленти с инструменти > Всички задачи.
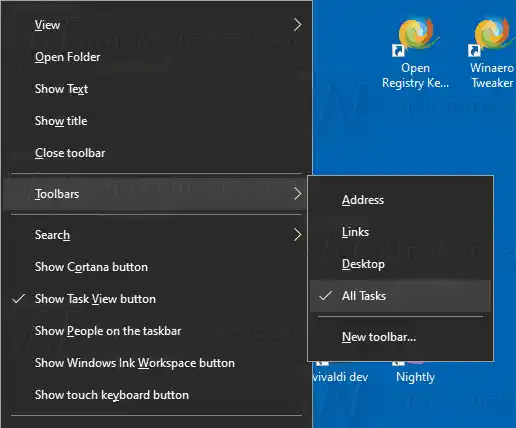
- Премахнете папката, която съхранява преките пътища, напр. c:datawinaeroВсички задачи.
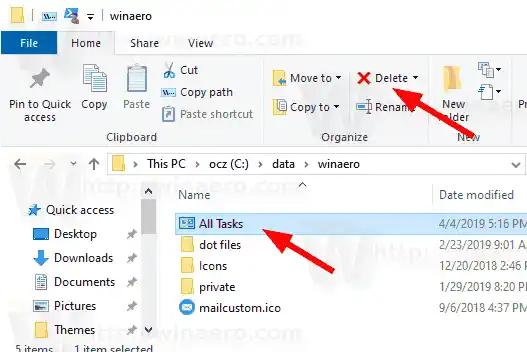
Това е.
Интересни статии:
- Как да активирате Quick Launch в Windows 10
- Как да направите иконите за бързо стартиране по-големи в Windows 10
- Превърнете приложението Settings в папка God Mode в Windows 10