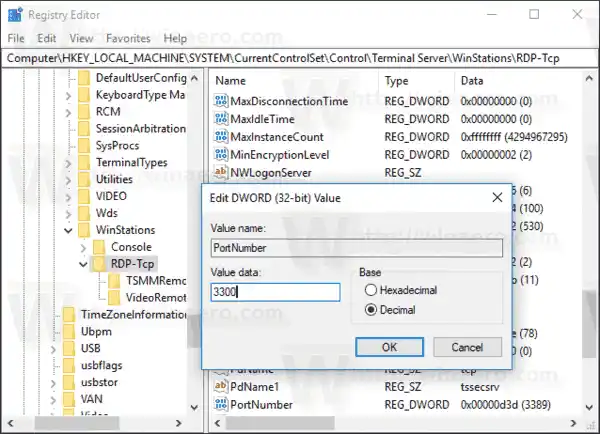Портът по подразбиране е 3389.
Преди да продължим, ето някои подробности за това как работи RDP. Въпреки че всяко издание на Windows 10 може да действа като клиент за отдалечен работен плот, за да хоствате отдалечена сесия, трябва да използвате Windows 10 Pro или Enterprise. Можете да се свържете с хост на отдалечен работен плот на Windows 10 от друг компютър с Windows 10 или от по-стара версия на Windows, като Windows 7 или Windows 8, или Linux. Windows 10 се доставя както с клиентски, така и със сървърен софтуер готови, така че нямате нужда от инсталиран допълнителен софтуер. Ще използвам Windows 10 „Fall Creators Update“ версия 1709 като хост за отдалечен работен плот.
Преди всичко се уверете, че сте конфигурирали правилно RDP в Windows 10. Освен това трябва да сте влезли с администраторски акаунт, за да продължите.
За да промените порта за отдалечен работен плот (RDP) в Windows 10, направете следното.
- Отворете приложението Registry Editor.
- Отидете до следния ключ в регистъра.|_+_|
Вижте как да отидете до ключ в регистъра с едно щракване.
- Отдясно променете 32-битовата DWORD стойност 'PortNumber'. По подразбиране е зададено на 3389 в десетични знаци. Забележка: Дори ако използвате 64-битов Windows, трябва да използвате 32-битова DWORD стойност.
 Превключете го на Decimal и въведете нова стойност за порта. Например ще го настроя на 3300.
Превключете го на Decimal и въведете нова стойност за порта. Например ще го настроя на 3300.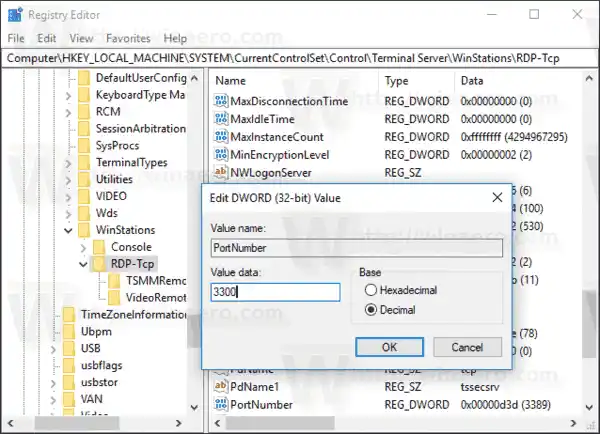
- Отворете новия порт в защитната стена на Windows. Вижте как да отворите порт.
- Рестартирайте Windows 10.
Сега можете да се свържете с RDP сървъра с помощта на вградения инструмент „Връзка с отдалечен работен плот“ (mstsc.exe). Процедурата е описана подробно в следната статия:
https://winaero.com/blog/connect-windows-10-remote-desktop-rdp/
След като промените порта, трябва да посочите новата стойност на порта в низа за връзка на клиентската машина. Добавете го разделени с двойна запетая след адреса на отдалечения компютър (адреса на вашия RDP сървър). Вижте следната екранна снимка. Свързах се успешно с новата стойност на порта.
Свързах се успешно с новата стойност на порта.

За да спестите време и да избегнете ръчно редактиране на системния регистър, можете да използвате Winaero Tweaker. Приложението има подходящата опция под NetworkRDP порт.

Можете да изтеглите Winaero Tweaker тук:
Изтеглете Winaero Tweaker
Това е.
можете ли да смените видеокартата на лаптоп

 Превключете го на Decimal и въведете нова стойност за порта. Например ще го настроя на 3300.
Превключете го на Decimal и въведете нова стойност за порта. Например ще го настроя на 3300.