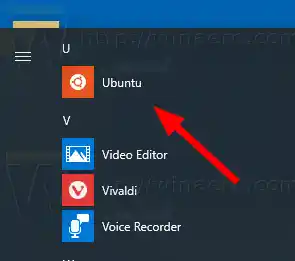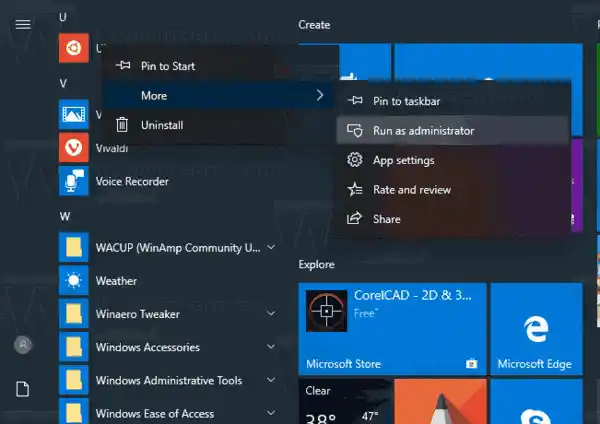Възможността за първоначално стартиране на Linux в Windows 10 се осигурява от функцията WSL. WSL означава подсистема на Windows за Linux, която първоначално беше ограничена само до Ubuntu. Съвременните версии на WSL позволяват инсталиране и стартиране на множество Linux дистрибуции от Microsoft Store.

След като активирате WSL, можете да инсталирате различни версии на Linux от магазина. Можете да използвате следните връзки:
и още.
Windows 10 предлага два метода за стартиране на WSL дистрибуция. За дистрибуции, инсталирани от магазина, можете да използвате или конзолата |_+_| инструмент или пряк път от менюто 'Старт'. За импортирани WSL дистрибуции, Windows 10 не създава преки пътища в менюто 'Старт' към момента на писане, така че сте ограничени до |_+_| само.
Съдържание Крия За да стартирате WSL Linux дистрибуция в Windows 10, Стартирайте WSL Linux дистрибуция с wsl.exeЗа да стартирате WSL Linux дистрибуция в Windows 10,
- Отворете менюто 'Старт'.
- Отидете до желаната дистрибуция, напр. Ubuntu.
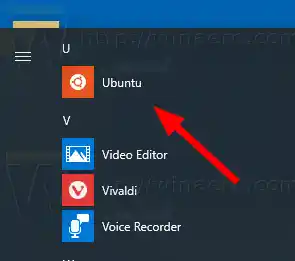
- Щракнете върху прекия път на WSL Linux distro, за да го стартирате.
- Като алтернатива можете да щракнете с десния бутон върху него и да изберетеОще > Изпълни като администраторза да го стартирате повишено.
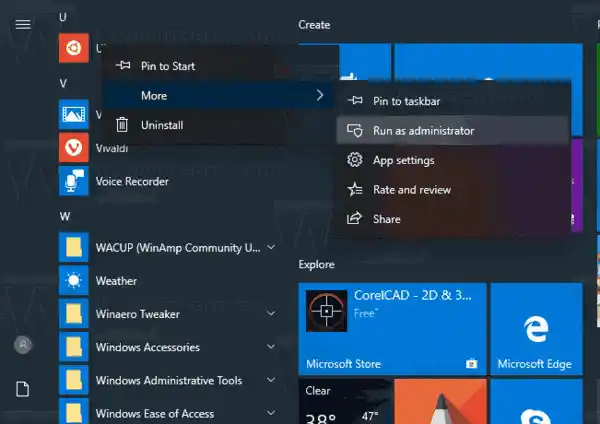
Този метод не работи за дистрибуции, импортирани от TAR файл. За такива дистрибуции трябва да използвате вместо това wsl.exe. Ето как може да стане.
Стартирайте WSL Linux дистрибуция с wsl.exe
- Отворете нов команден ред или екземпляр на PowerShell.
- За да стартирате вашата WSL дистрибуция по подразбиране, просто напишете |_+_|и натиснете клавиша Enter.
- Намерете налични WSL дистрибуции, като изпълните следната команда: |_+_| или просто |_+_|.

- За да стартирате конкретна дистрибуция, въведете командата |_+_| или |_+_|. Заменете |_+_| част с действителното име на инсталираната дистрибуция, която искате да стартирате, напр.kali-linux.

Съвет: За да стартирате WSL дистрибуция като администратор с wsl.exe, можете да отворите команден ред с повишени права или PowerShell.
Това е
може да работи с кабелен xbox контролер компютър
Интересни статии:
- Задайте WSL Linux дистрибуция по подразбиране в Windows 10
- Намерете Running WSL Linux дистрибуции в Windows 10
- Прекратете стартирането на WSL Linux Distro в Windows 10
- Премахнете Linux от навигационния панел в Windows 10
- Експортирайте и импортирайте WSL Linux Distro в Windows 10
- Достъп до WSL Linux файлове от Windows 10
- Активирайте WSL в Windows 10
- Задаване на потребител по подразбиране за WSL в Windows 10
- Windows 10 Build 18836 показва WSL/Linux файлова система във File Explorer