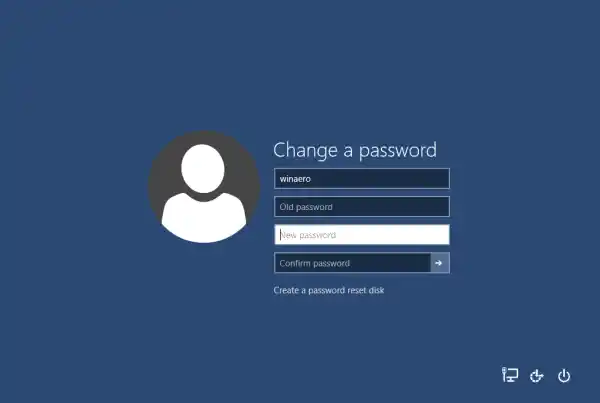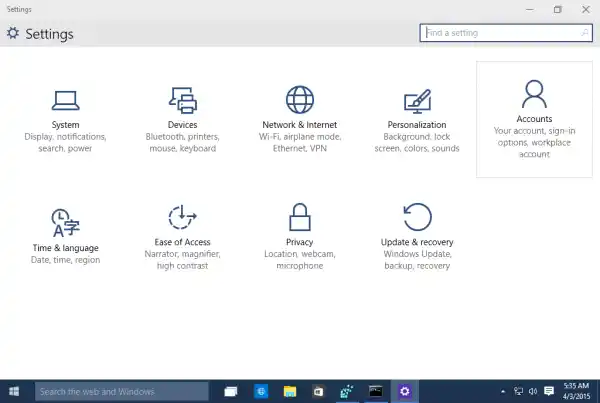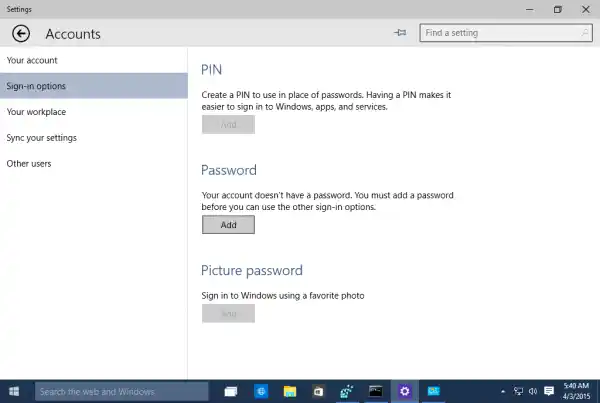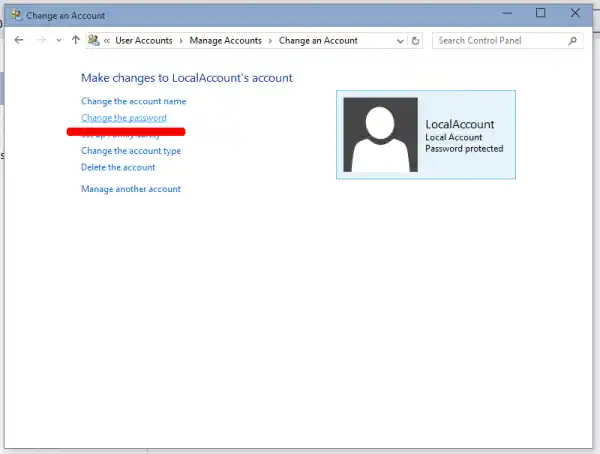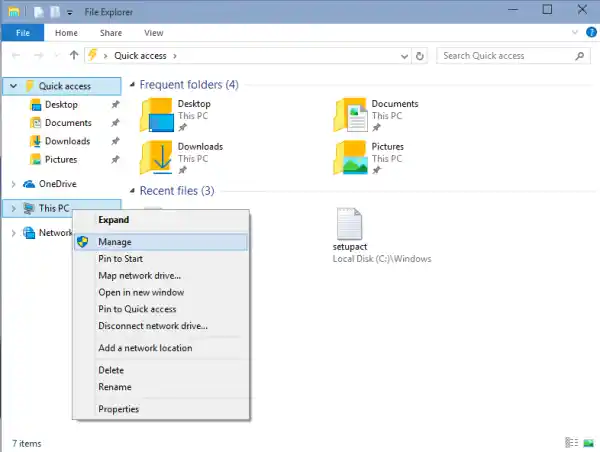Ето различните начини, по които можете да промените паролата си за Windows:
Съдържание Крия Ctrl + Alt + Del защитен екран Приложение за настройки Контролен панел Компютърно управление Команден ред / net.exe Променете паролата за акаунт в Microsoft в Windows 10Ctrl + Alt + Del защитен екран
Този метод ви позволява да зададете паролата само за влезлия в момента потребител, т.е. За да промените паролата си чрез този метод, направете следното:
- Натиснете едновременно клавишите Ctrl + Alt + Del на клавиатурата, за да получите екрана за защита.

- Кликнете върху „Промяна на парола“.
- Посочете новата парола за вашия потребителски акаунт:
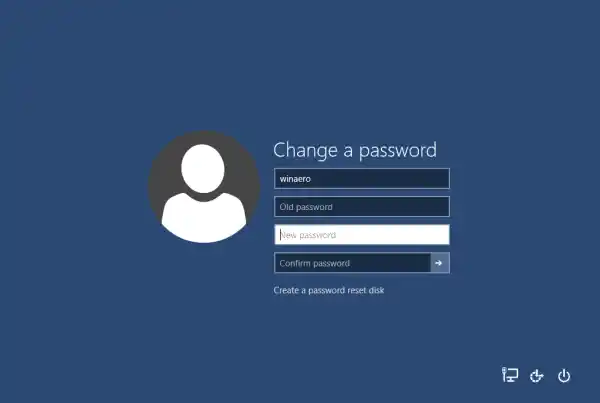
Приложение за настройки
В Windows 10 Microsoft премести много опции, свързани с потребителски акаунти, в приложението Настройки. За да зададете парола за вашия акаунт с помощта на приложението Настройки, трябва да изпълните следните стъпки:
- Стартирайте приложението Настройки.
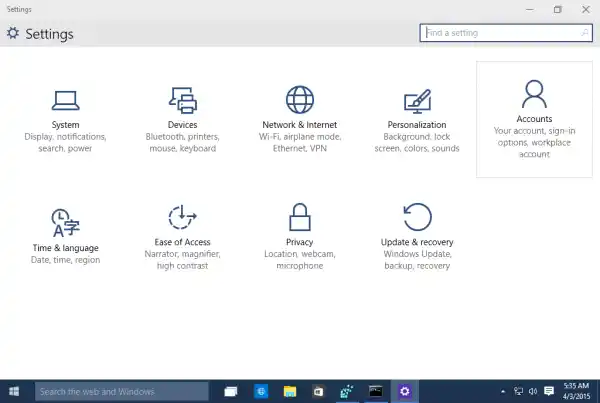
- Кликнете върху „Акаунти“.
- Кликнете върху „Опции за влизане“ вляво.
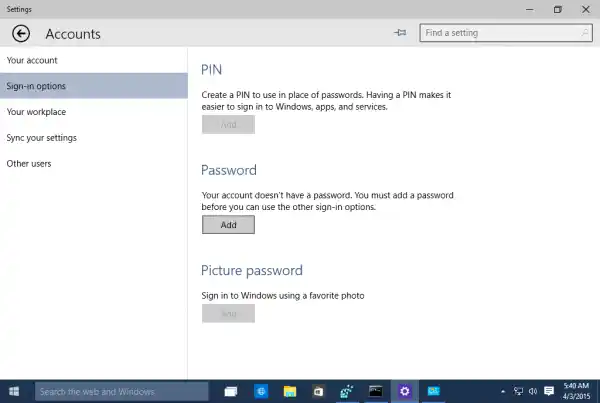
- Тук можете да промените различни опции за влизане, включително паролата и ПИН кода:
- Стартирайте приложението Настройки.
Контролен панел
Класическият контролен панел ви позволява да управлявате пароли за всички потребителски акаунти на вашия компютър.
- Отворете следната страница на контролния панел:|_+_|
Изглежда по следния начин:

- Щракнете върху потребителския акаунт, чиято парола трябва да промените.
- Кликнете върху връзката „Промяна на паролата“:
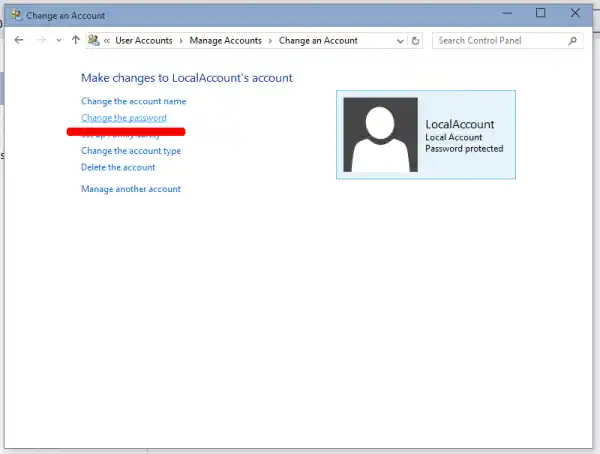
- Отворете следната страница на контролния панел:|_+_|
Компютърно управление
Този метод е много стар и работи във всички версии на Windows, от Windows 2000 до Windows 10. С помощта на модула за управление на компютъра можете да зададете нова парола за всеки акаунт в Windows.
- Отворете File Explorer и щракнете с десния бутон върху иконата „Този компютър“.
- Изберете „Управление“ от контекстното меню.
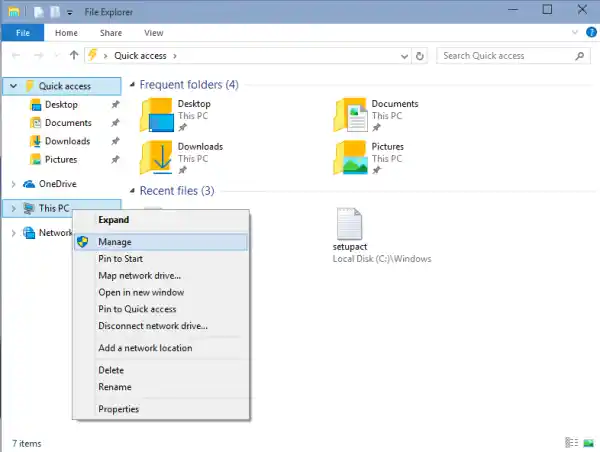
- В управлението на компютъра изберете „Локални потребители и групи“ в левия панел.

- В десния панел щракнете два пъти върху папката „Потребители“.
- Ще се отвори списъкът с потребители. Щракнете с десния бутон върху желания потребителски акаунт и задайте неговата парола от контекстното меню:

Команден ред / net.exe
Последният метод за задаване на нова парола за потребителския акаунт е използването на екземпляр на командния ред с повишени права.
- Отворете команден ред с повишени права.
- Въведете следната команда:|_+_|
Заменете 'User_name' и 'password' с желаните стойности. Посочената от вас парола ще бъде зададена веднага без подкана.
switch pro контролер компютър
- Като алтернатива можете да използвате следната команда:|_+_|
Това ще поиска интерактивно нова парола за акаунта „User_name“.
- Ако имате компютър, присъединен към домейн, използвайте следната команда:|_+_|
Това ще поиска интерактивно нова парола за акаунта „User_name“ в посочения домейн.
Променете паролата за акаунт в Microsoft в Windows 10
Ако използвате акаунт в Microsoft в Windows 10, тогава можете да използвате следните опции:
- Методът на приложението Настройки.
- Връзката Промяна на парола на екрана за защита Ctrl + Alt + Del.
Те са описани по-горе.
В допълнение към тях можете да промените паролата си за акаунт в Microsoft онлайн.
Отворете уеб сайта на Microsoft Account.
Щракнете върху бутона Вход и въведете данните за акаунта си.

актуализиране на os
Ще се отвори страницата на профила на Microsoft Account. Там щракнете върху „Промяна на паролата“ под вашия имейл адрес вляво:
Следвайте инструкциите на екрана.
Това е. Сега знаете всички възможни начини запроменете паролата за потребителски акаунт в Windows 10. Моля, уведомете ме, ако забравя нещо.