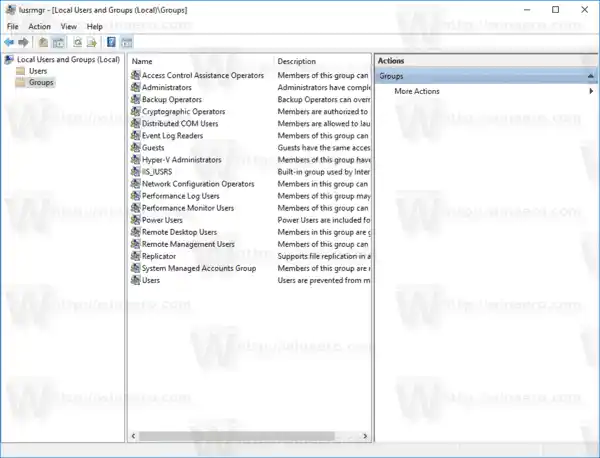Първо, активирайте функцията за отдалечен работен плот, както е описано тук:
инструмент за отстраняване на неизправности в мрежата на windows 11
https://winaero.com/blog/enable-rdp-windows-10/
Сега можете да конфигурирате потребителски разрешения.
- Натиснете клавишните комбинации Win + R на клавиатурата. На екрана ще се появи диалоговият прозорец Изпълнение, въведете следното в текстовото поле и натиснете Enter:|_+_|

- Ще се отворят Разширени системни свойства.
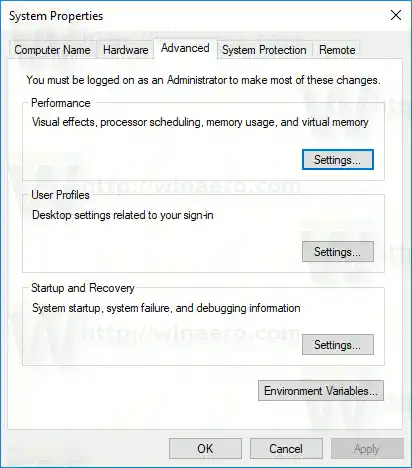
- Отидете в раздела Дистанционно. Там щракнете върху бутонаИзберете Потребители.

- Ще се отвори следният диалогов прозорец. Кликнете върхуДобаветебутон.
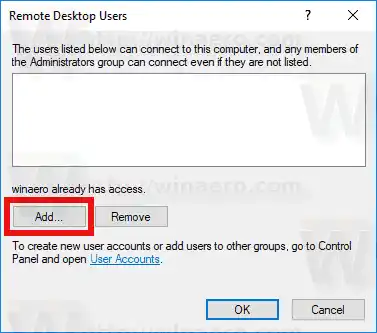
- TheИзберете Потребителище се появи диалогов прозорец. Там въведете желаното потребителско име, което да добавите, или щракнете върхуРазширенобутон, за да изберете потребителя от списъка. За да попълните списъка, щракнете върху бутона Намери сега в Разширен режим.

- Изберете желания потребител от списъка и щракнете върху OK.
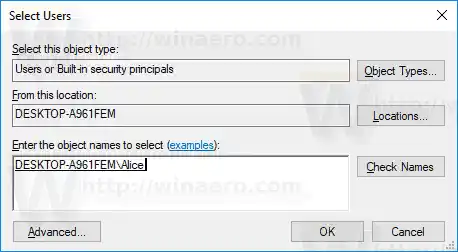
- Щракнете върху OK още веднъж, за да добавите потребителя.
Ти си готов.
Съдържание Крия Алтернативни начини за добавяне на потребители на отдалечен работен плот в Windows 10 Можете да използвате модула за локални потребители и групи Можете да използвате конзолния инструмент net.exeАлтернативни начини за добавяне на потребители на отдалечен работен плот в Windows 10
Има още два начина за добавяне или премахване на потребители на отдалечен работен плот в Windows 10.
Можете да използвате модула за локални потребители и групи
Можете да използвате модула за локални потребители и групи, ако вашето издание на Windows се доставя с това приложение.
- Натиснете клавишните комбинации Win + R на клавиатурата и въведете следното в полето за изпълнение:|_+_|
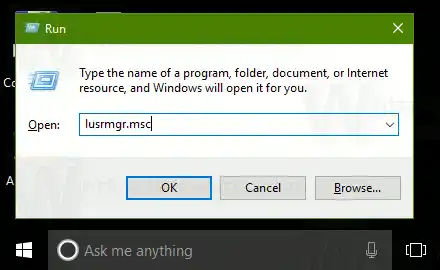 Това ще отвори приложението Локални потребители и групи.
Това ще отвори приложението Локални потребители и групи. - Кликнете върху Групи вляво.
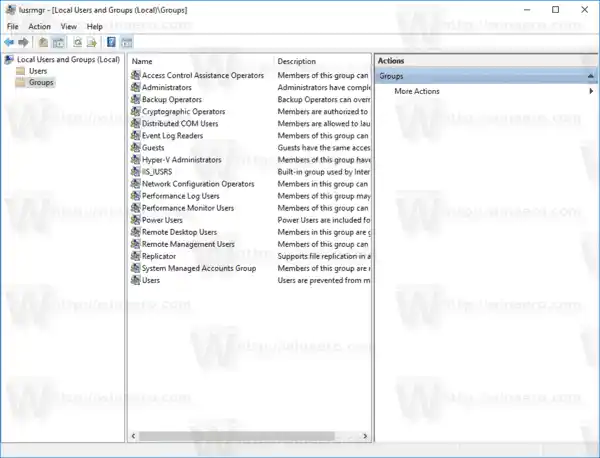
- Щракнете двукратно върху „Потребители на отдалечен работен плот“ в списъка с групи.

- Щракнете върху бутона Добавяне, за да добавите един или повече потребители.
Ти си готов.
Можете да използвате конзолния инструмент net.exe
- Отворете команден ред с повишени права.
- Въведете следната команда:|_+_|
Заменете частта „UserName“ с действителното име на потребителския акаунт, който искате да добавите към потребителите на отдалечен работен плот.
В моя случай командата изглежда по следния начин:сензорният екран на asus не работи
|_+_| - За да премахнете потребител от „Потребители на отдалечен работен плот“, заменете аргумента /add в горната команда с превключвателя /delete, както следва:|_+_|
Вижте следната екранна снимка.
Интересни статии:
- Клавишни комбинации за отдалечен работен плот (RDP) в Windows 10
- Променете порта за отдалечен работен плот (RDP) в Windows 10
- Свържете се с Windows 10 с помощта на отдалечен работен плот (RDP)


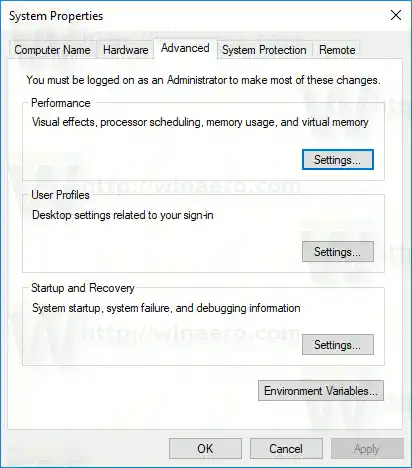

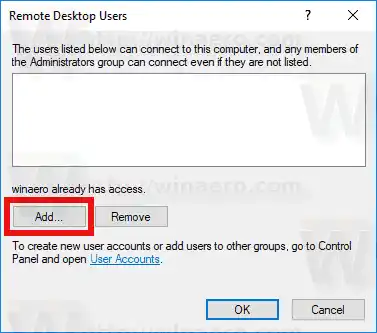

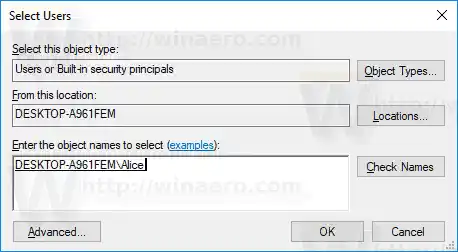
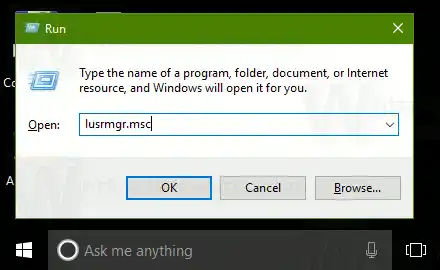 Това ще отвори приложението Локални потребители и групи.
Това ще отвори приложението Локални потребители и групи.