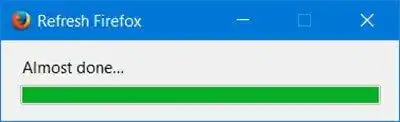Firefox 67 е основно издание на базирания на Quantum двигател браузър. От 2017 г. Firefox има Quantum двигателя, който се предлага с усъвършенстван потребителски интерфейс с кодово име „Photon“. Браузърът вече не включва поддръжка за XUL-базирани добавки, така че всички класически добавки са отхвърлени и несъвместими. Вижте
Драйвер на canon pixma mx410
Трябва да има добавки за Firefox Quantum
Благодарение на промените, направени в двигателя и потребителския интерфейс, браузърът е невероятно бърз. Потребителският интерфейс на Firefox стана по-отзивчив и стартира значително по-бързо. Двигателят изобразява уеб страниците много по-бързо, отколкото когато и да било в ерата на Gecko. В допълнение, Firefox 67 ще дойде с голямо подобрение, допълнително направено в Quantum двигателя, наречено WebRender, което ще бъде активирано за малка група потребители от сега.
Така че, ако решите да опресните вашия браузър Firefox, трябва да знаете следното.
Съдържание Крия Как работи функцията за обновяване? Firefox ще запази тези елементи Firefox ще премахне тези елементи За да опресните Firefox в Windows 10,Как работи функцията за обновяване?
Цялата лична информация и настройките на Firefox, свързани с вашия потребителски профил, се съхраняват в папката Профил. По време на процеса на опресняване на Firefox се създава нова папка за съхраняване на цялата важна информация.
Имайте предвид обаче, че добавките, които сте инсталирали ръчно, също се съхраняват в папката на профила на Firefox, включително разширения и теми. Те ще бъдат премахнати. Добавките, съхранени на други места, като плъгини, няма да бъдат премахнати, но техните настройки ще бъдат нулирани. Системните добавки, които сте деактивирали ръчно, ще бъдат активирани отново.
Firefox ще запази тези елементи
- Бисквитки
- Отметки
- Личен речник
- История на сърфиране
- История на изтеглянията
- Отваряне на прозорци и раздели
- Пароли
- Информация за автоматично попълване на уеб формуляри
Firefox ще премахне тези елементи
- Разрешения за уебсайтове
- Разширения и теми заедно с данни за разширения.
- Персонализации
- DOM съхранение
- Добавени търсачки
- Настройки на устройството и сертификат за сигурност
- Настройки на плъгина
- Действия за изтегляне
- Персонализиране на лентата с инструменти
- Потребителски стилове
Забележка: Когато опресните Firefox, старият ви профил във Firefox ще бъде копиран в папката на вашия работен плот в папка с име Old Firefox Data. Ако опресняването не реши проблема ви, можете да възстановите всички данни от стария профил, като копирате файлове в новия профил, създаден в папката %AppData%Mozilla. Ако вече не се нуждаете от стария профил, трябва да го изтриете, тъй като съдържа чувствителна информация.
Актуализатор на драйвери realtek
За да опресните Firefox в Windows 10,
- Отворете браузъра Firefox.
- Кликнете върху бутона за хамбургер в главното меню.
- От главното меню изберетеПомогне.

- Кликнете върхуИнформация за решаване на проблемите.
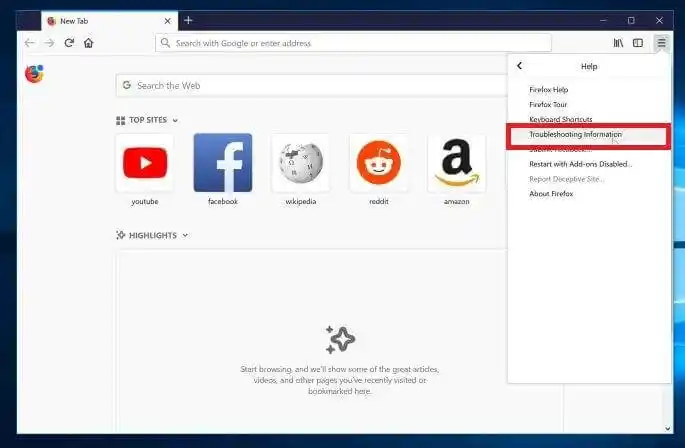
- Сега щракнете върхуОбновете Firefoxбутон в горния десен ъгъл на страницата.
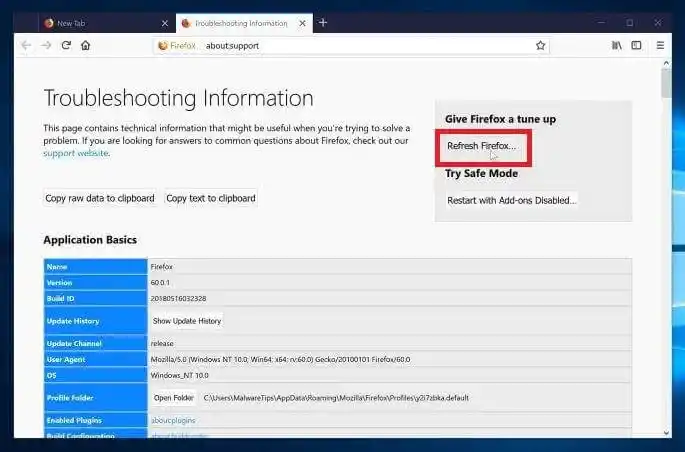
- В диалоговия прозорец за потвърждение щракнете върхуОбновете Firefoxбутон, за да продължите. Firefox ще се затвори, за да се обнови.
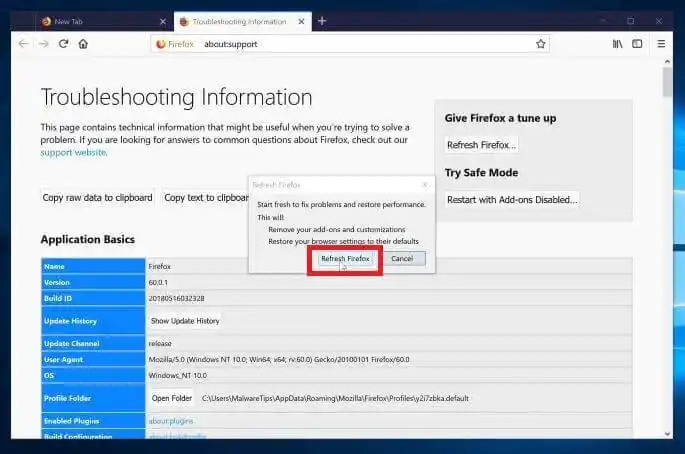
- Накрая кликнете върхузавършекв прозореца с резултати, който изброява информацията, която е импортирана в нов профил.
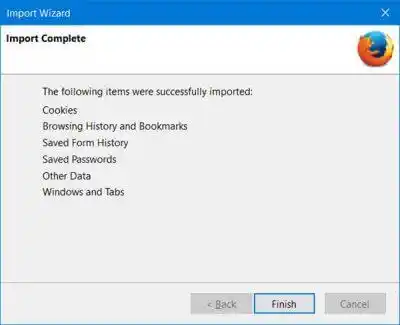 Firefox ще се отвори след няколко секунди с нов профил за сърфиране.
Firefox ще се отвори след няколко секунди с нов профил за сърфиране.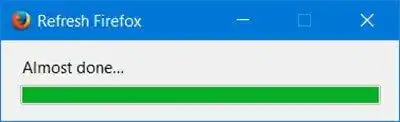
Ти си готов!
Свързани статии:
- Предотвратете спирането на раздели на Firefox
- Mozilla активира Firefox Monitor Extension във Firefox 67
- Firefox 67: Индивидуални профили за едновременно инсталирани версии
- Присвояване на клавишни комбинации към разширения във Firefox
- Деактивирайте рекламите на страницата с нов раздел в Mozilla Firefox
- Как да търсите в раздели в Mozilla Firefox
- Деактивирайте препоръките за разширение в Mozilla Firefox
- Деактивирайте бързото намиране във Firefox
- Деактивирайте диалоговия прозорец за нов отметка във Firefox
- Премахнете преките пътища за търсене в най-добрите сайтове във Firefox
- Деактивирайте визуализациите на миниатюри Ctrl+Tab във Firefox
- Деактивирайте актуализациите във Firefox 63 и по-нова версия
- Активирайте избора на няколко раздела в Mozilla Firefox
- Деактивирайте автоматичното повторно отваряне на Firefox след рестартиране на Windows
- Променете страницата с нов раздел и началната страница в Mozilla Firefox
- Активиране на затваряне на раздели с двойно щракване във Firefox


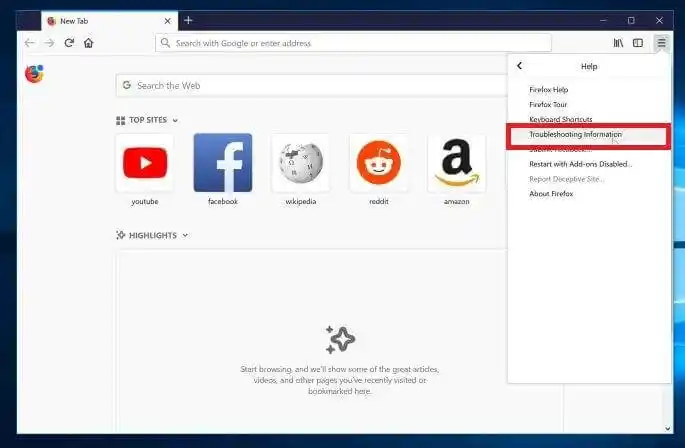
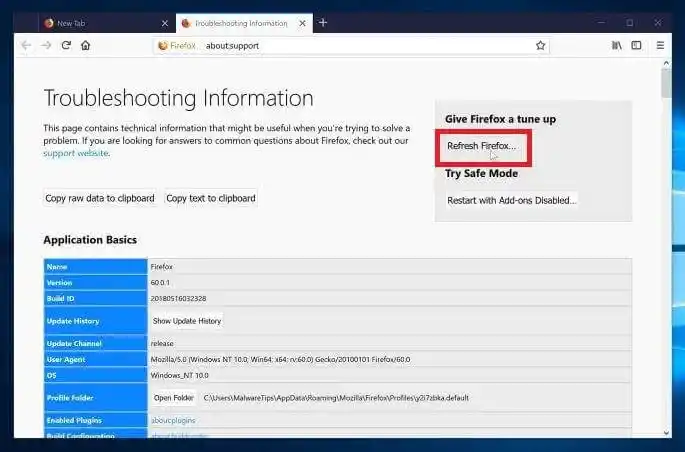
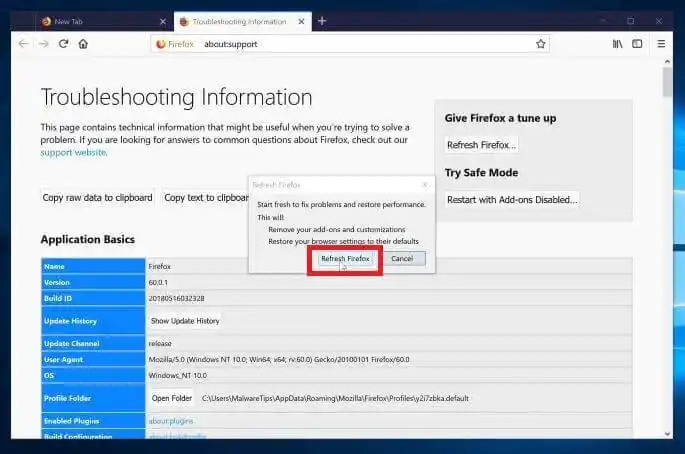
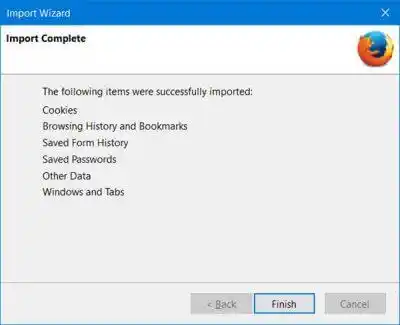 Firefox ще се отвори след няколко секунди с нов профил за сърфиране.
Firefox ще се отвори след няколко секунди с нов профил за сърфиране.