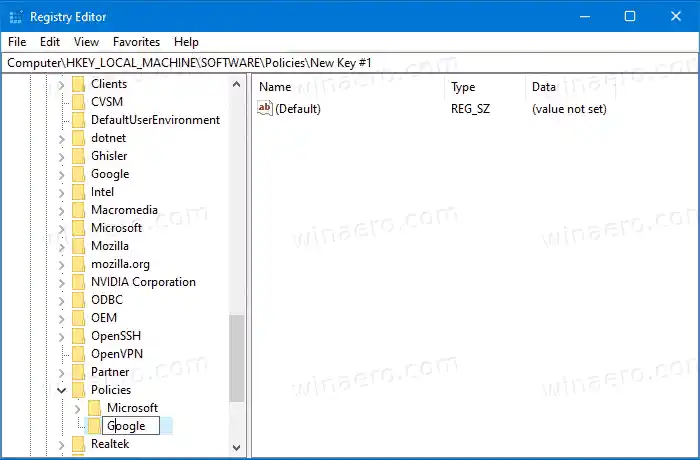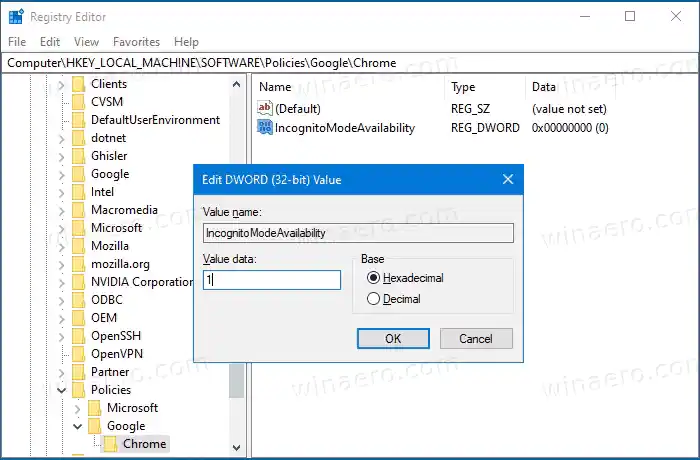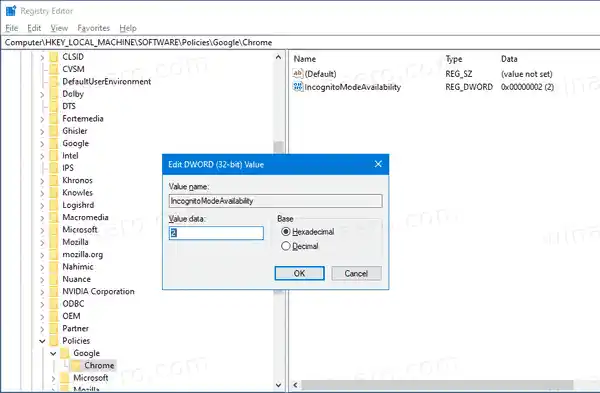Инкогнито в Google Chrome е прозорец, който реализира функцията за частно сърфиране. Въпреки че не запазва неща като вашата хронология на сърфиране, бисквитки, данни за сайтове и формуляри, ви позволява достъп до вашия профил, отметки и т.н. Всъщност бисквитките остават запазени по време на сесията ви инкогнито, но ще бъдат изтрити, след като излезете от режим инкогнито.
Също така е важно да се отбележи, че ако имате отворен прозорец в режим „инкогнито“ и след това отворите друг, Chrome ще продължи да използва сесията ви за частно сърфиране в този нов прозорец. За да излезете и прекратите режим „инкогнито“ (напр. за да започнете нова сесия на сърфиране в режим „инкогнито“), трябва да затворите всички прозорци в режим „инкогнито“, които сте отворили в момента.
Бакшиш: Chrome вече позволява създаване на пряк път за режим инкогнито с едно щракване
Изтегляне на драйвери за logitech m310
Отварянето на нов прозорец в режим „инкогнито“ е доста лесно.
Съдържание Крия Отворете нов прозорец инкогнито в Chrome За постоянно деактивиране на режим „инкогнито“ в Google ChromeОтворете нов прозорец инкогнито в Chrome
- Щракнете върху иконата на менюто с три точки отдясно на лентата с инструменти.
- ИзбирамНов прозорец в режим „инкогнито“.от менюто.
- Като алтернатива можете да натиснете |_+_| +|_+_| + |_+_| клавишни комбинации за бързо отваряне.

- Ти си готов.
Някои потребители обаче може да искат да се отърват от функцията за режим „инкогнито“ в Google Chrome на Windows 10. Може да има сериозна причина за това. Някои от тях са системни администратори, които искат да попречат на обикновените потребители да се възползват от режима „инкогнито“, за да посещават уебсайтове, които не им е разрешено. Или родителите може да поискат да приложат подобни ограничения към своите малки деца. Може да има повече причини за това.
Тази публикация ще ви покаже как да трайнодеактивирайте инкогнито режима на Chrome в Windows 10. Преди да продължите, имайте предвид следното.
- Това е тествано и 100% работи в Google Chrome 87.
- Трябва да сте влезли с администраторски акаунт, за да продължите.
- Това включва настройка на регистъра. Ако не сте запознати с приложението за редактор на системния регистър, моля, първо прочетете ТОВА.
За постоянно деактивиране на режим „инкогнито“ в Google Chrome
- Отворете приложението Registry Editor.
- Отидете до следния ключ на системния регистър: |_+_|
Вижте как да отидете до ключ в регистъра с едно щракване. Създайте ръчно подключове на Google и Chrome, ако липсват.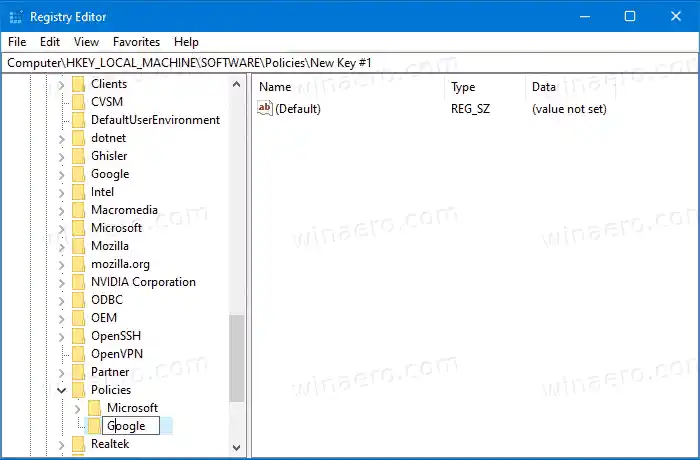
- Вдясно променете или създайте нова 32-битова DWORD стойност |_+_|.
Забележка: Дори ако работите с 64-битов Windows, пак трябва да създадете 32-битова DWORD стойност.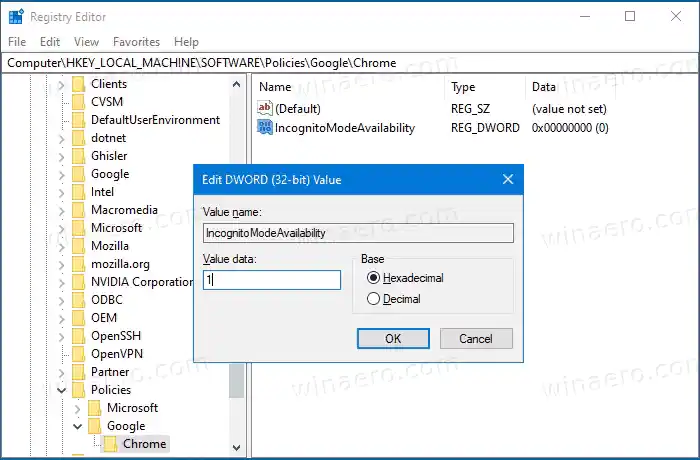
- Задайте данните за стойността му на 1 (означава |_+_|). В този режим странициможе и да не еотворен в режим инкогнито.
- Ако браузърът Chrome вече работи, затворете го и го отворете отново. TheНов прозорец в режим „инкогнито“.опцията ще изчезне от менюто на Chrome.
 Ти си готов.
Ти си готов.
Имайте предвид, че споменатитеIncognitoModeAvailabilityСтойността на DWORD може да бъде зададена на следните стойностни данни:
- 0 -> Активиране (по подразбиране)
- 1 -> Деактивиране. В този режим странициможе и да не еотворен в режим инкогнито.
- 2 -> Сила. В този режим странициможе да се отвори САМОв режим инкогнито.
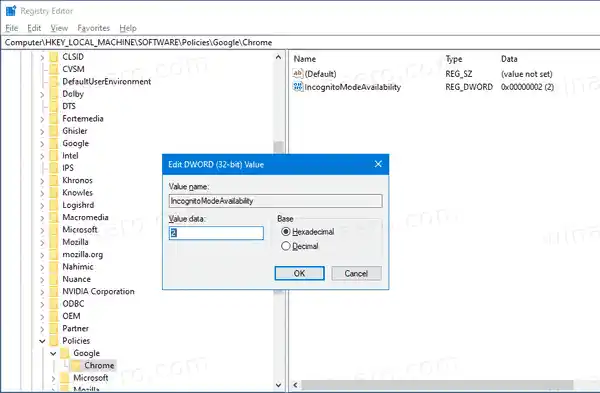
За да спестите време, можете да изтеглите следните готови за използване файлове на регистъра.
Изтегляне на файлове от регистъра
Ощипването за отмяна е включено.
Ако намирате тази публикация за полезна, бихте ли могли да изразите в коментарите защо сте деактивирали режима „инкогнито“? Благодаря предварително.