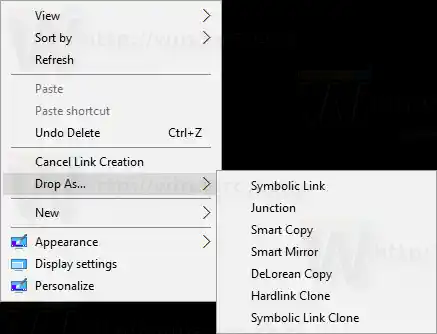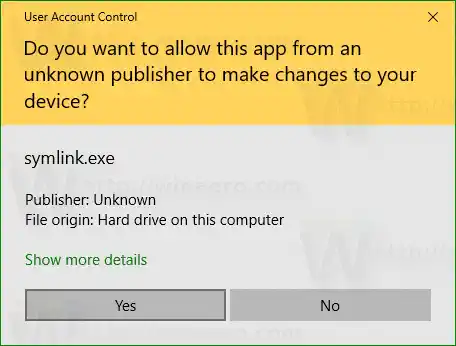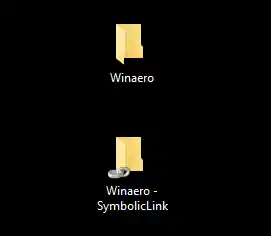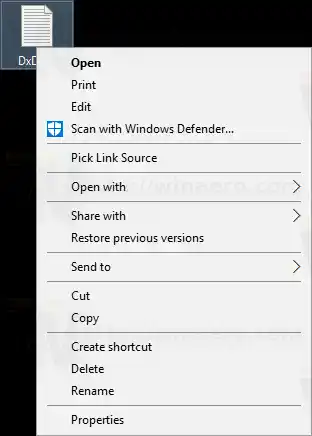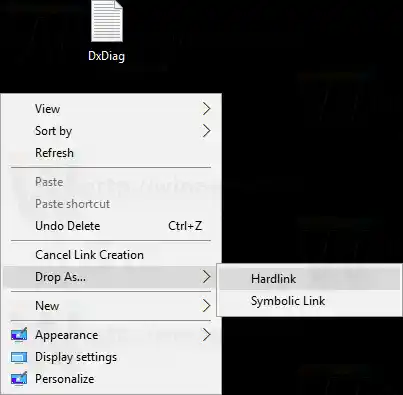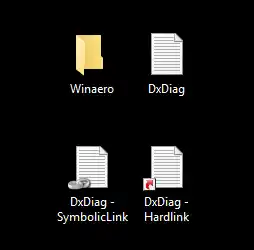Link Shell Extension е безплатно приложение, което ви позволява да създавате твърди връзки, символни връзки и връзки на директории с помощта на контекстното меню на File Explorer. Веднъж инсталиран, той също кара Explorer да показва различни икони за твърди връзки и символни връзки, така че можете лесно да идентифицирате дали даден файл е връзка. Ако сте чели предишната статия, може би сте знаели, че не е лесно да идентифицирате твърди връзки и символни връзки без никакви инструменти.
За да използвате Link Shell Extension, първо трябва да го инсталирате. Насочете браузъра си към следната страница:
Изтеглете Link Shell Extension
Там ще намерите програмата за настройка на приложението и необходимото време за изпълнение на Visual C++. Първо инсталирайте средата за изпълнение и след това инсталирайте приложението, както препоръчва страницата за изтегляне.
Веднъж инсталирано, приложението става интегрирано с обвивката на Explorer. Ето как можете да го използвате, за да създадете нова връзка към файловата система.
Създайте връзка към папка
За да създадете нова символна връзка или връзка към директория за определена папка, трябва да направите следното.
- Щракнете с десния бутон върху желаната папка и изберетеИзберете източник на връзка:

- Сега щракнете с десния бутон върху празна област в целевата папка, където ще бъде поставена новата ви връзка. Ще видите ново подменю „Пусни като“, което има редица опции, включително свързване на директория и символна връзка:
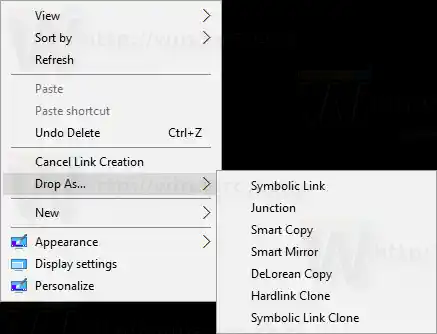
- Потвърдете подканата на UAC, която ще се появи на екрана:
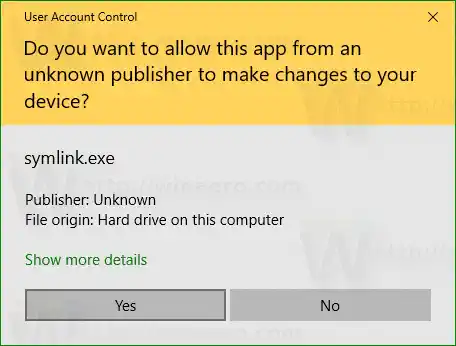
- Резултатът ще бъде както следва:
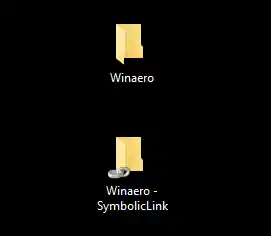
Сега можете да го преименувате.
По същия начин можете да създадете нова връзка за файл.
- Щракнете с десния бутон върху желания файл и изберетеИзберете източник на връзка:
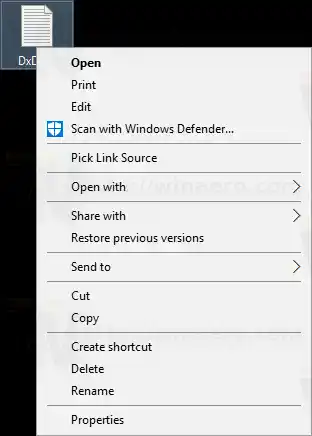
- Сега щракнете с десния бутон върху празното място в целевата папка, където ще бъде поставена новата ви връзка. Ще видите ново подменю „Пусни като“, което може да се използва за създаване на символна връзка или твърда връзка:
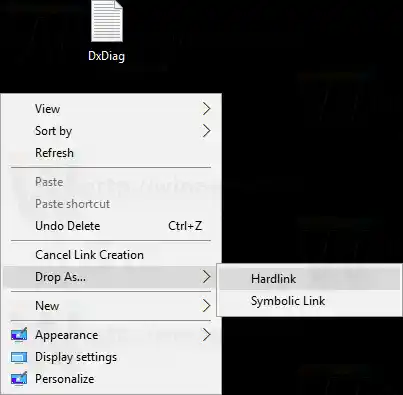
- Потвърдете подканата на UAC, която ще се появи на екрана:
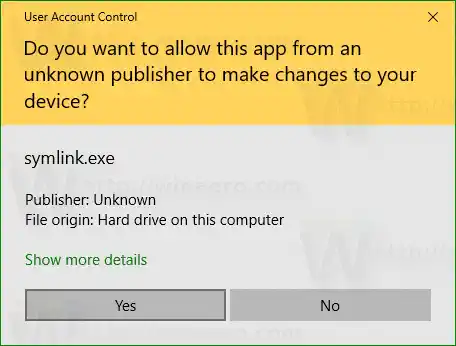
- Резултатът ще бъде както следва:
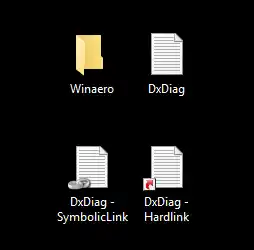
Сега можете да го преименувате.
Както бе споменато по-горе, приложението рисува персонализирани икони за наслагване в зависимост от типа на връзката. За кръстовища на директории се използва същата икона за наслагване на верига. За символни връзки трябва да използва икона за наслагване със зелена стрелка, но не работи правилно в моята настройка. За твърди връзки използва икона за наслагване с червена стрелка. Вижте следната екранна снимка:
Както бе споменато в предишната статия, системните файлове на Windows са предимно твърди връзки към WinSxS компоненти. Сега можете лесно да видите това, като отворите която и да е системна папка като c:Windows:

Ако често работите със символни връзки, Link Shell Extension е полезен инструмент, който може да ви спести време. Използвайки го, можете да избегнете въвеждането на команди и да увеличите производителността си. Приложението поддържа всички версии на Windows, които използват файловата система NTFS, започвайки с Windows NT 4.0 и завършвайки с наскоро издадената Windows 10 Anniversary Update.