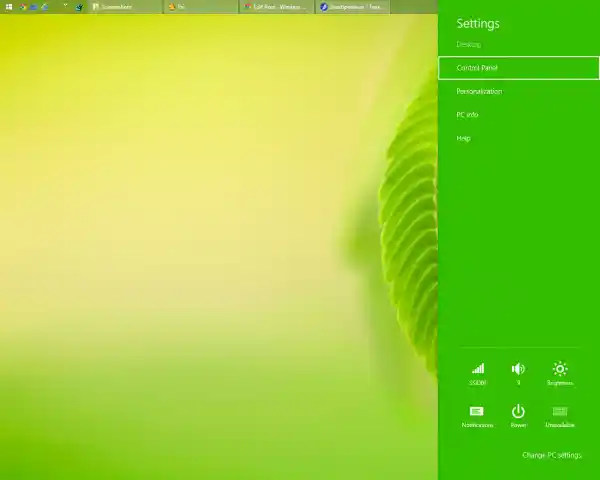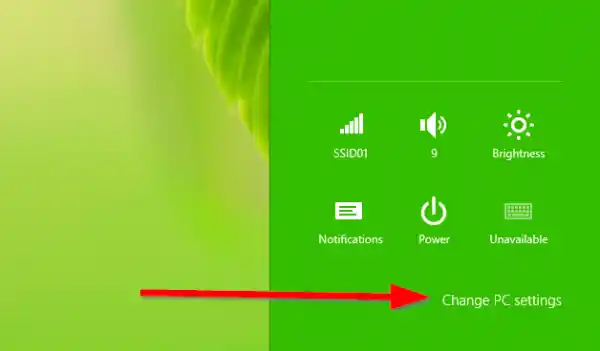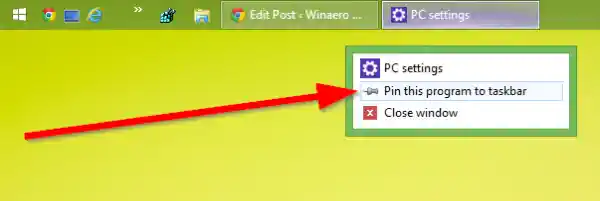За да отворим приложението PC Settings, можем да използваме някой от следните методи.
Използване на жестове
Този метод работи както в режим на работен плот, така и в модерни приложения/начален екран.
- Плъзнете от десния край на екрана към центъра му. Charms ще се появи на екрана. Като алтернатива можете да преместите мишката си в горния или долния десен ъгъл на екрана и да плъзнете съответно надолу или нагоре по десния ръб.

- Кликнете върху иконата на зъбно колело за настройки. Ще се покаже препратката за настройки.
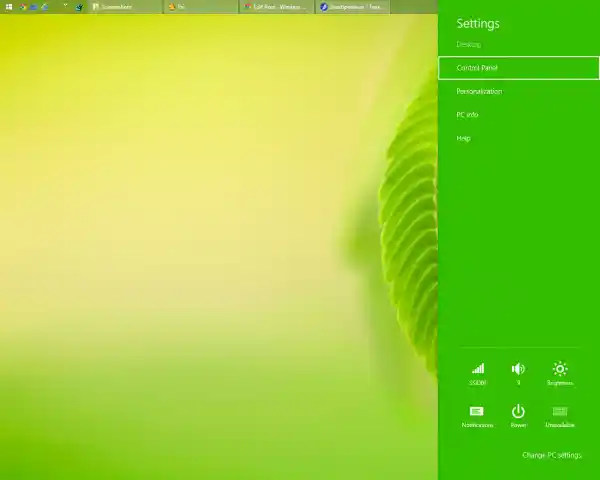
- Щракнете върху връзката Промяна на настройките на компютъра.
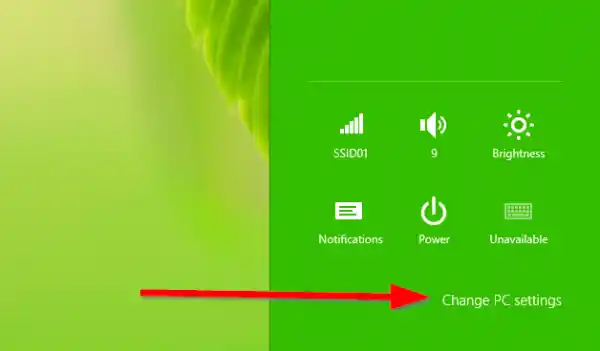
Това е.
Използване на бързи клавиши на клавиатурата
Този метод е много полезен, ако използвате Windows 8 на устройство с физическа клавиатура.
- НатисниWin + Iклавишни комбинации заедно. Той ще пренесе настройките Charm директно на екрана.
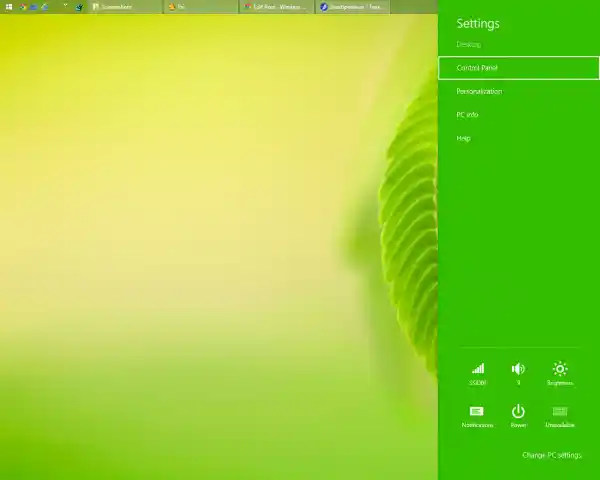
- Щракнете върху връзката „Промяна на настройките на компютъра“.
Използване на командния ред
Този трик се основава на нашето ексклузивно проучване за AppsFolder.
НатиснетеWin + Rклавишни комбинации. Когато диалоговият прозорец Изпълнение се появи на екрана, въведете или копирайте и поставете следното в текстовото поле:

Той ще отвори директно настройките на компютъра. Това е най-бързият начин за достъп до настройките на компютъра в Windows 8. Можете да създадете пряк път към тази команда и да зададете глобална бърза клавишна комбинация от нейните свойства, за да стартирате бързо приложението за настройки на компютъра. Вижте как да добавите глобални бързи клавиши, за да стартирате любимите си приложения в Windows 8.1.
Чрез пряк път, прикрепен към лентата на задачите
- Отворете веднъж приложението за настройки на компютъра, като използвате метода, описан по-горе.
- Превключете в режим на работен плот или направете лентата на задачите видима чрез клавишна комбинация.
- Щракнете с десния бутон върху бутона на лентата на задачите на PC Settings и щракнетеФиксирайте тази програма към лентата на задачите.
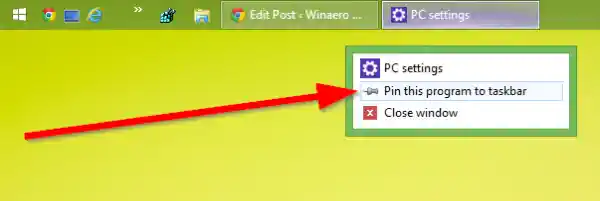
Използване на началния екран или изгледа на приложения
Превключете към началния екран или изгледа на приложения и въведете:PC Sи натиснете Enter, за да го стартирате. Съвет: вижте hза да ускорите търсенето на началния екран в Windows 8.1

Директно отваряне на всяка страница в настройките на компютъра
Можете също да създадете директни преки пътища към всяка страница в настройките на компютъра. Вижте нашата пълна гама от статии, които описват как да отваряте директно различните страници в настройките на компютъра.