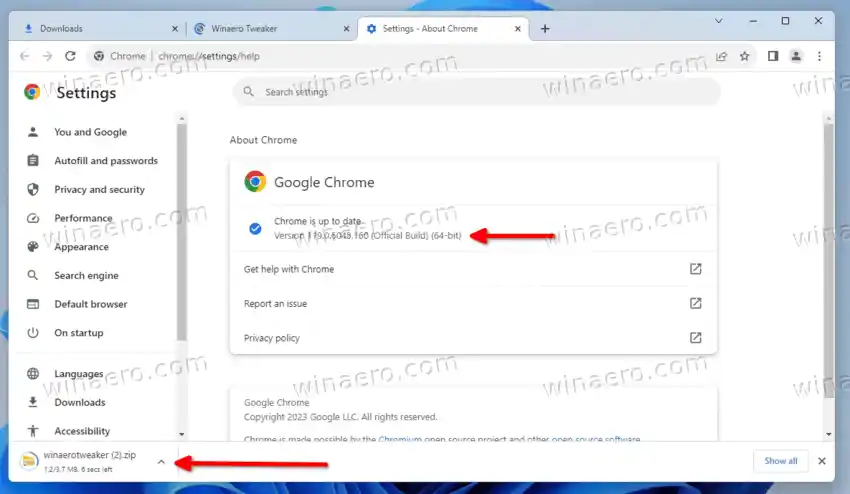Редизайнът на Chrome 2023 донесе много промени в браузъра. Ще забележите по-заоблени ъгли, удобни за докосване по-широки менюта и много други визуални актуализации. Сред тях са икони в главното меню, по-интерактивна адресна лента и цветови ефекти за раздели.
Една от промените е балонът за изтегляне вместо класическата лента за изтегляне. Балонът се появява в горната част на лентата с инструменти, докато старият панел за изтегляне се появява в долната част. Въпреки че актуализираният потребителски интерфейс се съчетава добре с новия стил на браузъра, той кара потребителя да тренира отново мускулната си памет.
Не е наличен драйвер за принтер canon

ℹ️ Новият потребителски интерфейс за изтегляне се използва от Chrome 115.
След като започнете да изтегляте файл, вашите навици ще ви накарат да преместите показалеца на мишката надолу и едва след това ще разберете, че вече няма нищо. Преместването на курсора обратно горе не е удобно и много досадно. Ето защо много потребители искат да възстановят класическия панел за изтегляне в Google Chrome.
За щастие е много лесно да се направи. Разработчиците на браузъра запазиха специална опция за вграденияchrome://flagsстраница. Преди да продължите, съветвам ви да актуализирате браузъра си до най-новата версия. За целта отворете менюто, изберетеПомощ > Всичко за Google Chromeи сте готови. Ако има актуализации, Chrome ще ги инсталира.
Съдържание Крия Възстановете класическия панел за изтегляне в Chrome Деактивирайте новото балонче за изтегляне на Chrome с флагВъзстановете класическия панел за изтегляне в Chrome
За да възстановите панела за изтегляне в долната част на прозореца в Chrome, направете следното.
- Затворете Google Chrome, ако го стартирате.
- Щракнете с десния бутон върху прекия път на работния плот и изберетеИмотиот менюто.

- В следващия диалогов прозорец наПряк пътраздел, щракнете върхуМишенатекстово поле.
- Добавипространствоследchrome.exeи след това въведете или поставете следния аргумент: |_+_|. Ще получите |_+_|.

- КликнетеПриложииДобреза да запазите модификацията. Кликнете върхупродължиако видите подканата Достъпът е отказан.
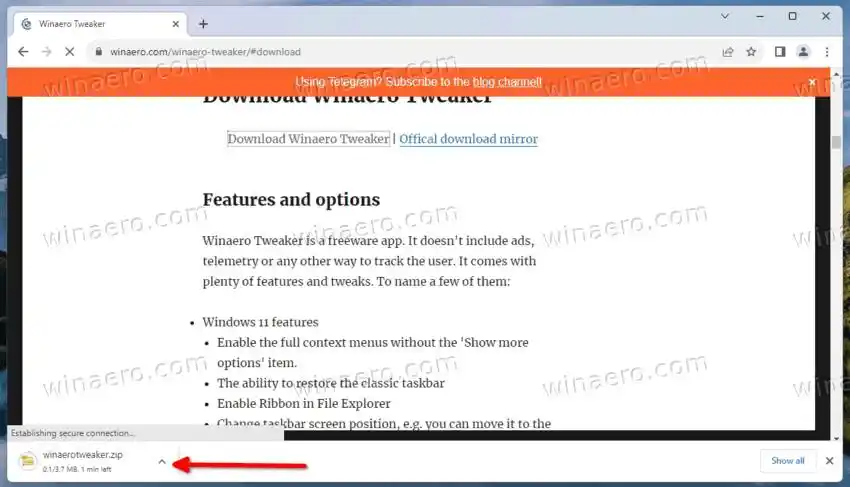
- Сега стартирайте Google Chrome, като използвате модифицирания пряк път. Ето, вече имате класическия панел за изтегляне!
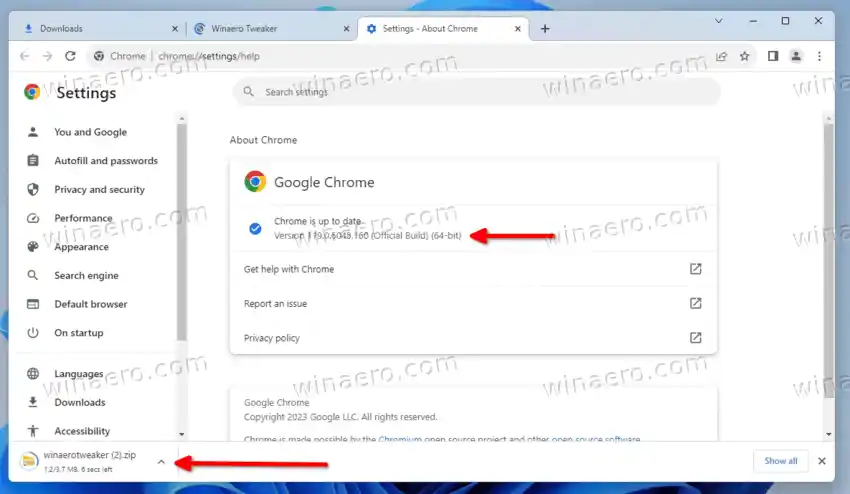
В по-стари версии преди 119.0.6045.124 Chrome имаше флаг за деактивиране на новото балонче за изтегляне. Ако случайно използвате по-стара версия на браузъра, следвайте тези инструкции.
Деактивирайте новото балонче за изтегляне на Chrome с флаг
- В Google Chrome отворете нов раздел.
- Типchrome://flagsв адресната лента и натиснете клавиша Enter.
- НаЕкспериментистраница, която се отваря, напишете 'Активиране на балонче за изтегляне“ в полето за търсене, за да намерите едноименния флаг. Освен това можете да използвате директния URL адрес на флаг |_+_|.
- Изберетехора с уврежданияот падащото меню заАктивиране на балонче за изтеглянеопция.

- Рестартирайте браузъра, когато бъдете подканени, и сте готови.
Отсега нататък, когато изтеглите флаг, Chrome ще използва класическия панел за изтегляне в долната част на екрана. Щракването върху името на файла ще го отвори в свързано приложение. Нищо няма да се промени във функционалността на браузъра.
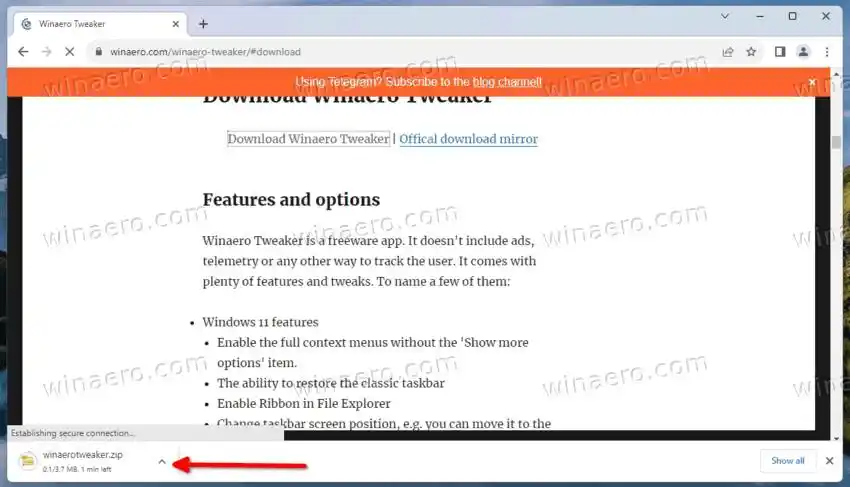
За съжаление разработчиците на Chrome премахнаха флага в последните версии на приложението. Те запазват такива флагове, за да направят промените на функциите по-малко болезнени за потребителите и да им дадат повече време да се възползват от новия потребителски интерфейс.
Ако установите, че гореспоменатите методи вече не работят за вас, не се колебайте да споделите вашата версия на Chrome. Ще актуализирам урока, за да включва алтернативно решение (ако е налично).
Балонът за изтегляне не е единствената промяна в потребителския интерфейс, която Chrome получи наскоро. За да съответства на стила на Windows 11, браузърът поддържа Слюден ефект за заглавната лента. Освен това се работи по нов режим на четене, който позволява преглед на обикновения уебсайт в раздел и неговата опростена версия в страничната лента.
Това е.