
Ето как можете да коригирате този проблем и да отворите HEIC и HEVC изображения в Windows 11.
Съдържание Крия Отворете HEIC и HEVC файлове в Windows 11 Как да отваряте HEIF и HEVC файлове безплатно в Windows 11Отворете HEIC и HEVC файлове в Windows 11
За да отворите HEIC файлове в Windows 11 и Windows 10, трябва да изтеглите набор от кодеци. Нещастната реалност е, че тези кодеци не са безплатни. В зависимост от това къде се намирате, може да се наложи да платите поне Ето как можете да коригирате този проблем и да отворите HEIC и HEVC изображения в Windows 11. За да отворите HEIC файлове в Windows 11 и Windows 10, трябва да изтеглите набор от кодеци. Нещастната реалност е, че тези кодеци не са безплатни. В зависимост от това къде се намирате, може да се наложи да платите поне $0,99. За щастие това е покупка с еднократно плащане, която по-късно ще работи на всички ваши устройства с Windows 11 и Windows 10. За да отворите HEIC изображения и HEVC видеоклипове в Windows 11, направете следното. Вероятно се чудите дали е възможно да отваряте HEVC и HEIF файлове в Windows 11, без да плащате $0,99. Един долар за приложението не е толкова много, но фактът, че трябва да платите за толкова проста функция в скъпа операционна система, не е приемлив за мнозина. За щастие има безплатни кодеци на трети страни за отваряне на HEVC/HEIF файлове в Windows 11. CopyTrans е прекрасна опция, ако искате да работите с HEIC изображения. Имайте предвид, че CopyTrans не поддържа HEVC-видео. Съвет: Много видеоплейъри на трети страни идват с вградени кодове за HEVC-видео. VLC, един от най-добрите видео плейъри на трети страни, няма проблеми с възпроизвеждането на HEVC, без да е необходимо да инсталирате или купувате допълнителни кодеци или приложения. Можете да изтеглите VLC от официалния сайт.
Отворете HEIC и HEVC файлове в Windows 11

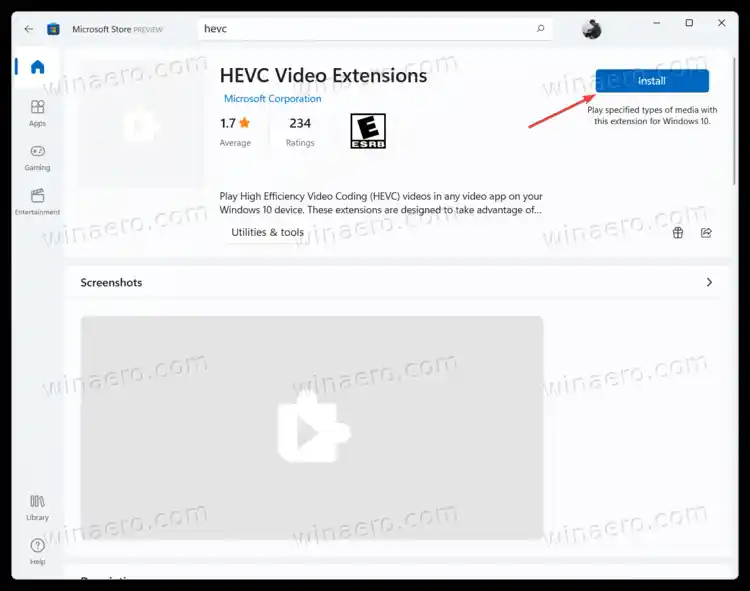
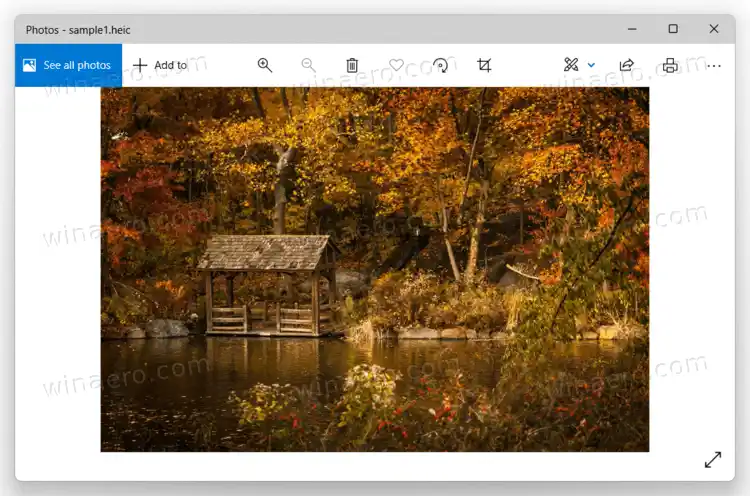
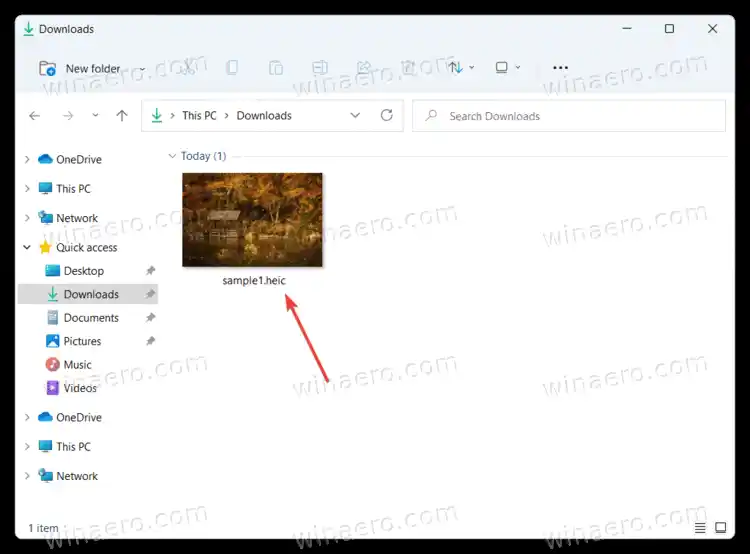
Как да отваряте HEIF и HEVC файлове безплатно в Windows 11
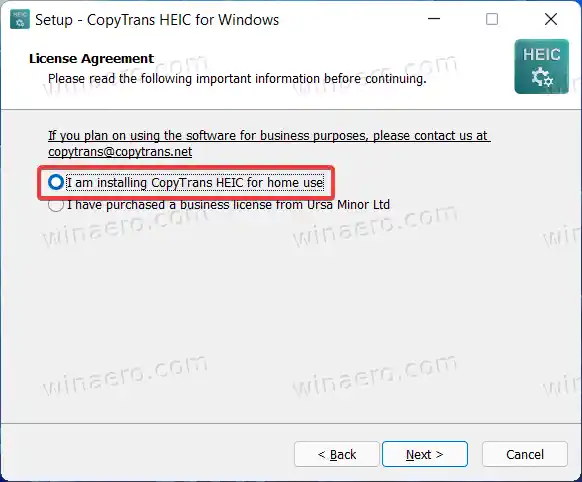
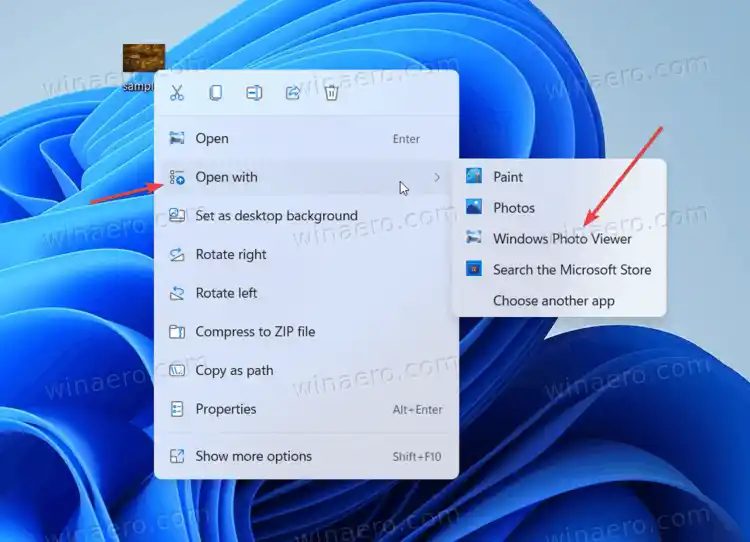
За да отворите HEIC изображения и HEVC видеоклипове в Windows 11, направете следното.
- Изтеглете приложението HEIF Image Extensions от Microsoft Store. Използвайте тази връзкада го отворите веднага. Ако Microsoft Store показва бутона „Стартиране“ вместо бутона „Вземи“ или „Безплатно“, това означава, че приложението вече е на вашия компютър. Пропуснете тази стъпка и преминете към следващата.

- Изтеглете второто приложение, наречено HEVC видео разширения. Въпреки че споменава видеоклипове в името, Windows изисква разширението, за да отваря HEIF изображения. Щракнете върху бутона
Най-новата версия, Windows 11, не е изключение. Ако се опитате да отворите HEIC файл в приложението Photos по подразбиране в Windows 11, то ще ви покаже неприятно съобщение „Не можем да отворим този файл“. ,99 и следвайте инструкциите на екрана, за да закупите приложението.
Ето как можете да коригирате този проблем и да отворите HEIC и HEVC изображения в Windows 11.
Съдържание Крия Отворете HEIC и HEVC файлове в Windows 11 Как да отваряте HEIF и HEVC файлове безплатно в Windows 11Отворете HEIC и HEVC файлове в Windows 11
За да отворите HEIC файлове в Windows 11 и Windows 10, трябва да изтеглите набор от кодеци. Нещастната реалност е, че тези кодеци не са безплатни. В зависимост от това къде се намирате, може да се наложи да платите поне $0,99. За щастие това е покупка с еднократно плащане, която по-късно ще работи на всички ваши устройства с Windows 11 и Windows 10.
За да отворите HEIC изображения и HEVC видеоклипове в Windows 11, направете следното.
- Изтеглете приложението HEIF Image Extensions от Microsoft Store. Използвайте тази връзкада го отворите веднага. Ако Microsoft Store показва бутона „Стартиране“ вместо бутона „Вземи“ или „Безплатно“, това означава, че приложението вече е на вашия компютър. Пропуснете тази стъпка и преминете към следващата.

- Изтеглете второто приложение, наречено HEVC видео разширения. Въпреки че споменава видеоклипове в името, Windows изисква разширението, за да отваря HEIF изображения. Щракнете върху бутона $0,99 и следвайте инструкциите на екрана, за да закупите приложението.
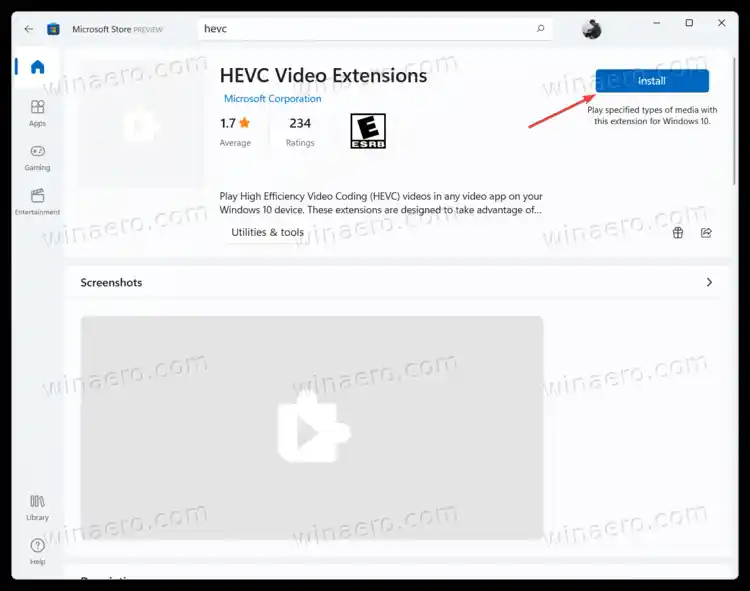
- След като приложението HEVC Video Extensions завърши инсталирането, ще можете да отваряте както HEIF, така и HEVC файлове.
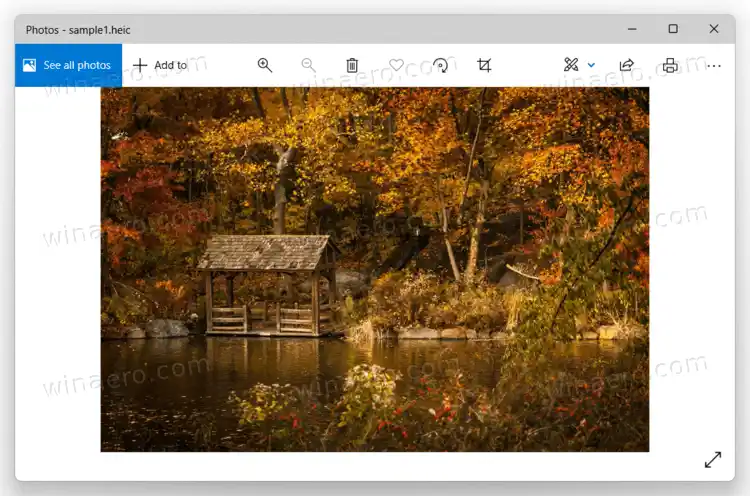
- Освен това Windows ще активира миниатюри на файлове във File Explorer.
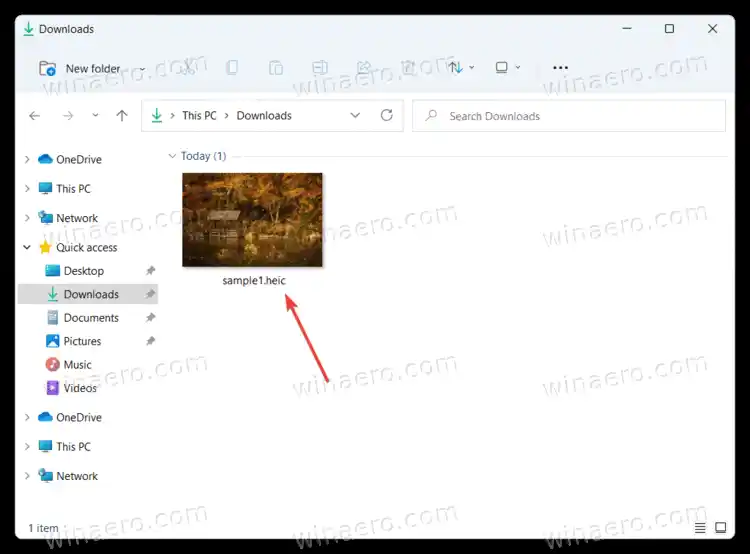
Как да отваряте HEIF и HEVC файлове безплатно в Windows 11
Вероятно се чудите дали е възможно да отваряте HEVC и HEIF файлове в Windows 11, без да плащате $0,99. Един долар за приложението не е толкова много, но фактът, че трябва да платите за толкова проста функция в скъпа операционна система, не е приемлив за мнозина.
За щастие има безплатни кодеци на трети страни за отваряне на HEVC/HEIF файлове в Windows 11. CopyTrans е прекрасна опция, ако искате да работите с HEIC изображения. Имайте предвид, че CopyTrans не поддържа HEVC-видео.
- Отидете при длъжностното лице CopyTrans HEIFуебсайт и щракнетеИзтегли.
- Отворете изтегления инсталатор и следвайте инструкциите на екрана.
- Не забравяйте да изберете „Инсталирам CopyTrans HEIC за домашна употреба.' Приложението е безплатно за обикновени потребители и платено за бизнес клиенти.
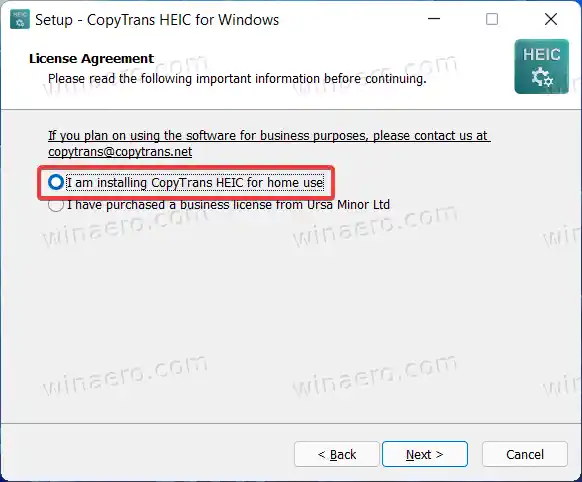
- Завършете инсталацията.
- Вече можете да отваряте HEIC изображения в Windows 11. Имайте предвид, че приложението Photos по подразбиране не може да отваря HEIC файлове дори сCopyTransинсталиран. Трябва да зададете класическия Windows Photo Viewer като приложение по подразбиране за HEIC файлове.
- Щракнете с десния бутон върху всеки HEIC файл и изберетеОтворете с > Windows Photo Viewer. Използвайте нашето специално ръководство, за да научите как да задавате приложения по подразбиране в Windows 11.
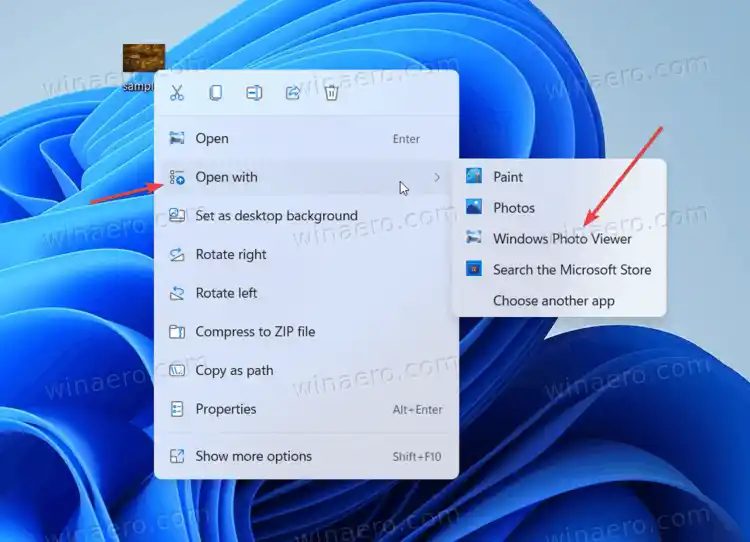
Съвет: Много видеоплейъри на трети страни идват с вградени кодове за HEVC-видео. VLC, един от най-добрите видео плейъри на трети страни, няма проблеми с възпроизвеждането на HEVC, без да е необходимо да инсталирате или купувате допълнителни кодеци или приложения. Можете да изтеглите VLC от официалния сайт.
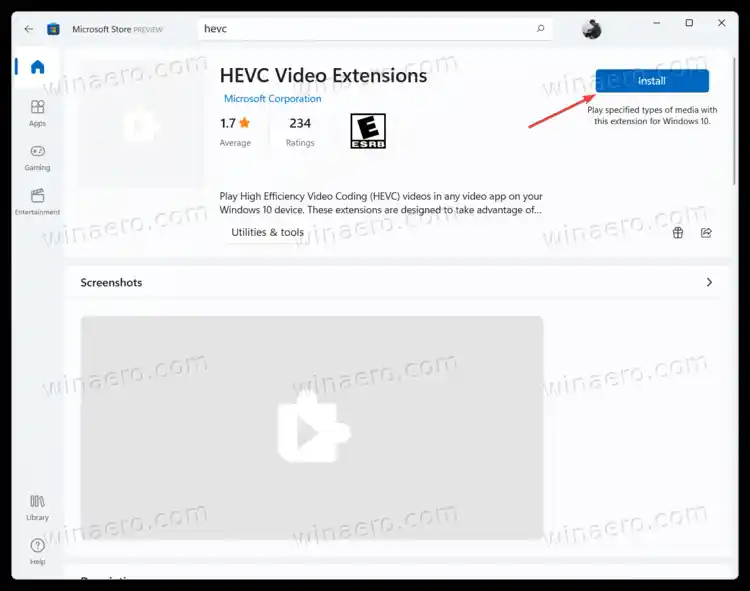
- Изтеглете приложението HEIF Image Extensions от Microsoft Store. Използвайте тази връзкада го отворите веднага. Ако Microsoft Store показва бутона „Стартиране“ вместо бутона „Вземи“ или „Безплатно“, това означава, че приложението вече е на вашия компютър. Пропуснете тази стъпка и преминете към следващата.
- След като приложението HEVC Video Extensions завърши инсталирането, ще можете да отваряте както HEIF, така и HEVC файлове.
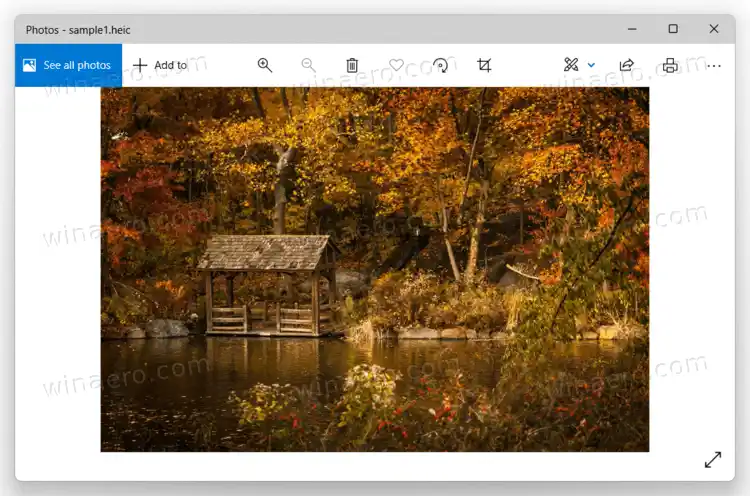
- Освен това Windows ще активира миниатюри на файлове във File Explorer.
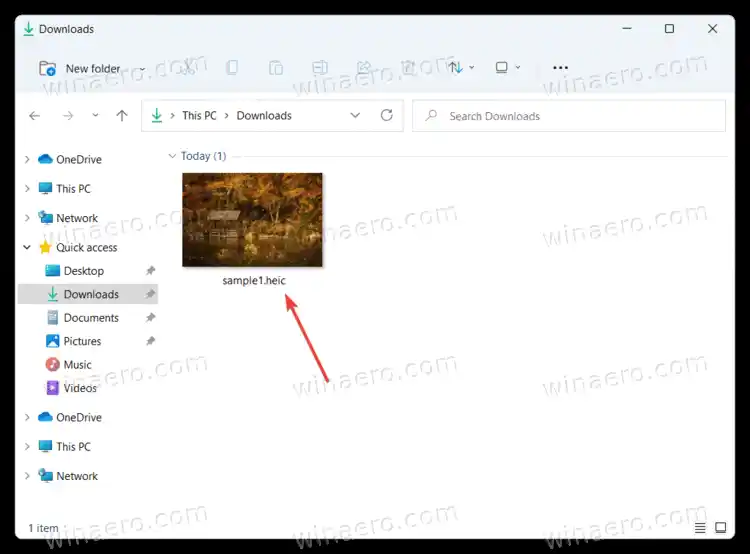
Как да отваряте HEIF и HEVC файлове безплатно в Windows 11
Вероятно се чудите дали е възможно да отваряте HEVC и HEIF файлове в Windows 11, без да плащате Ето как можете да коригирате този проблем и да отворите HEIC и HEVC изображения в Windows 11. За да отворите HEIC файлове в Windows 11 и Windows 10, трябва да изтеглите набор от кодеци. Нещастната реалност е, че тези кодеци не са безплатни. В зависимост от това къде се намирате, може да се наложи да платите поне $0,99. За щастие това е покупка с еднократно плащане, която по-късно ще работи на всички ваши устройства с Windows 11 и Windows 10. За да отворите HEIC изображения и HEVC видеоклипове в Windows 11, направете следното. Вероятно се чудите дали е възможно да отваряте HEVC и HEIF файлове в Windows 11, без да плащате $0,99. Един долар за приложението не е толкова много, но фактът, че трябва да платите за толкова проста функция в скъпа операционна система, не е приемлив за мнозина. За щастие има безплатни кодеци на трети страни за отваряне на HEVC/HEIF файлове в Windows 11. CopyTrans е прекрасна опция, ако искате да работите с HEIC изображения. Имайте предвид, че CopyTrans не поддържа HEVC-видео. Съвет: Много видеоплейъри на трети страни идват с вградени кодове за HEVC-видео. VLC, един от най-добрите видео плейъри на трети страни, няма проблеми с възпроизвеждането на HEVC, без да е необходимо да инсталирате или купувате допълнителни кодеци или приложения. Можете да изтеглите VLC от официалния сайт.
Отворете HEIC и HEVC файлове в Windows 11

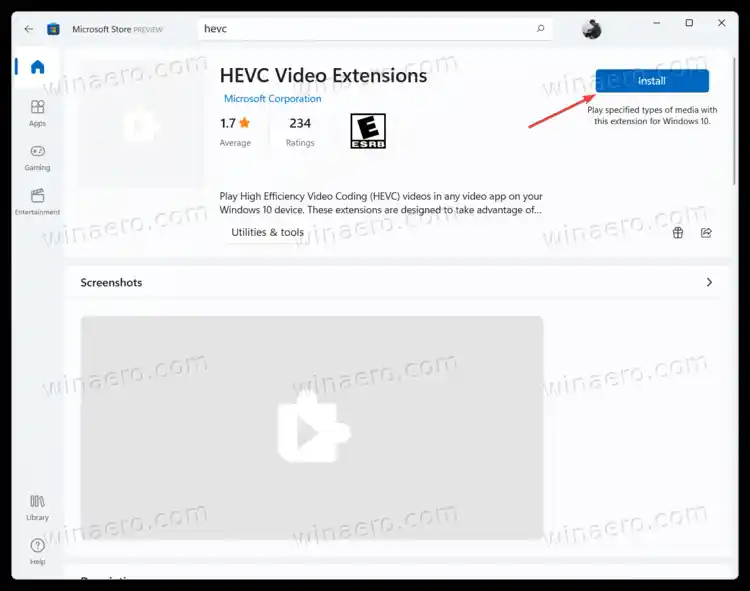
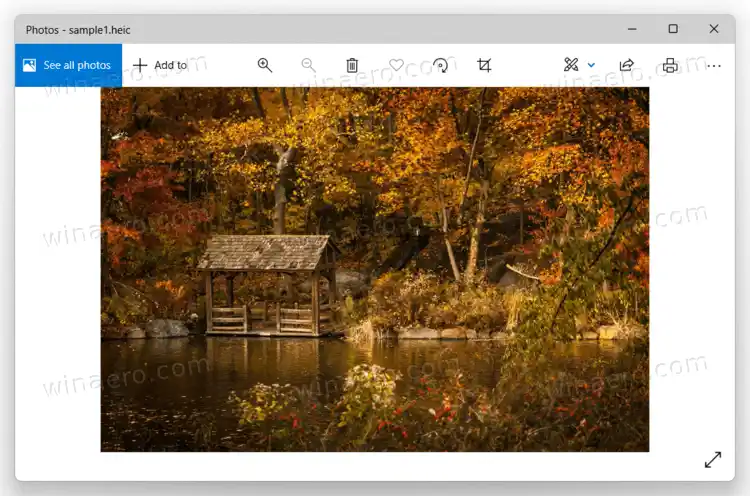
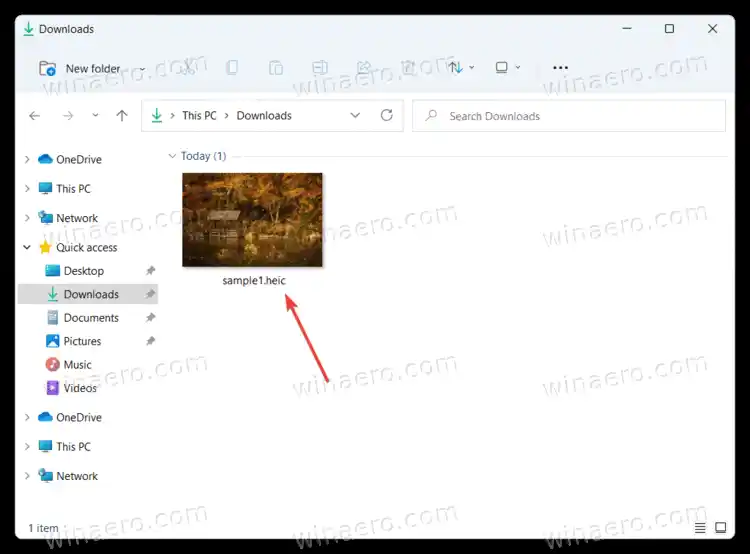
Как да отваряте HEIF и HEVC файлове безплатно в Windows 11
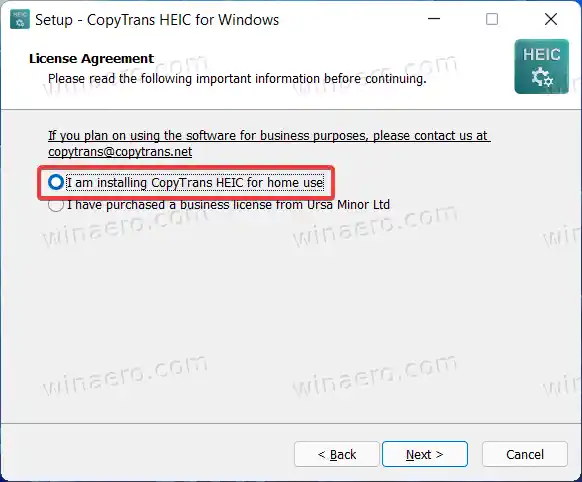
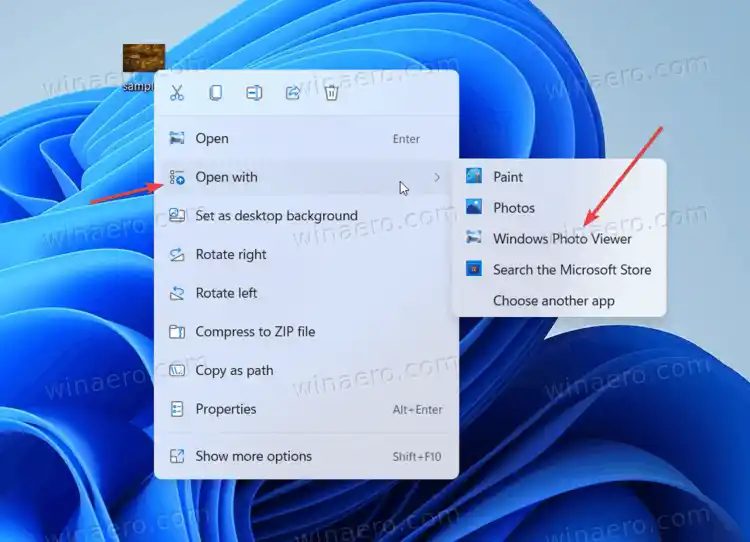
За щастие има безплатни кодеци на трети страни за отваряне на HEVC/HEIF файлове в Windows 11. CopyTrans е прекрасна опция, ако искате да работите с HEIC изображения. Имайте предвид, че CopyTrans не поддържа HEVC-видео.
грешки на gpu
- Отидете при длъжностното лице CopyTrans HEIFуебсайт и щракнетеИзтегли.
- Отворете изтегления инсталатор и следвайте инструкциите на екрана.
- Не забравяйте да изберете „Инсталирам CopyTrans HEIC за домашна употреба.' Приложението е безплатно за обикновени потребители и платено за бизнес клиенти.
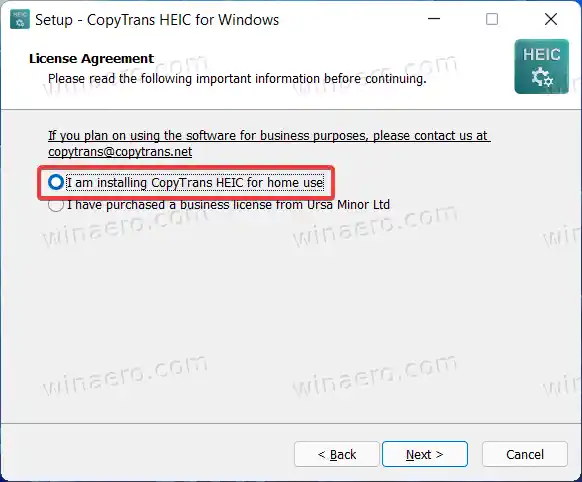
- Завършете инсталацията.
- Вече можете да отваряте HEIC изображения в Windows 11. Имайте предвид, че приложението Photos по подразбиране не може да отваря HEIC файлове дори сCopyTransинсталиран. Трябва да зададете класическия Windows Photo Viewer като приложение по подразбиране за HEIC файлове.
- Щракнете с десния бутон върху всеки HEIC файл и изберетеОтворете с > Windows Photo Viewer. Използвайте нашето специално ръководство, за да научите как да задавате приложения по подразбиране в Windows 11.
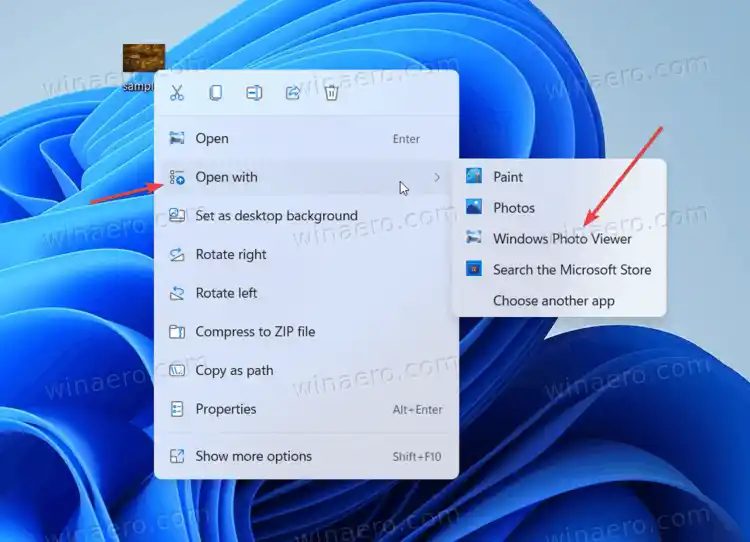
Съвет: Много видеоплейъри на трети страни идват с вградени кодове за HEVC-видео. VLC, един от най-добрите видео плейъри на трети страни, няма проблеми с възпроизвеждането на HEVC, без да е необходимо да инсталирате или купувате допълнителни кодеци или приложения. Можете да изтеглите VLC от официалния сайт.
























