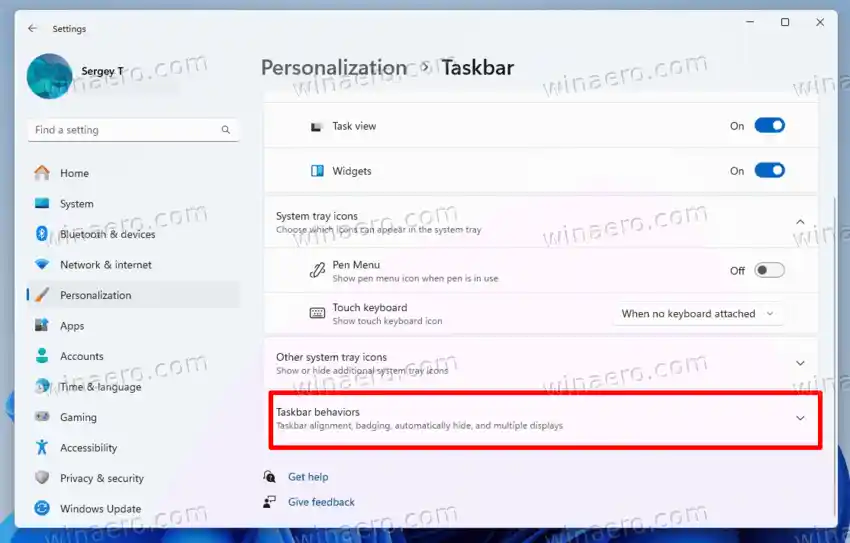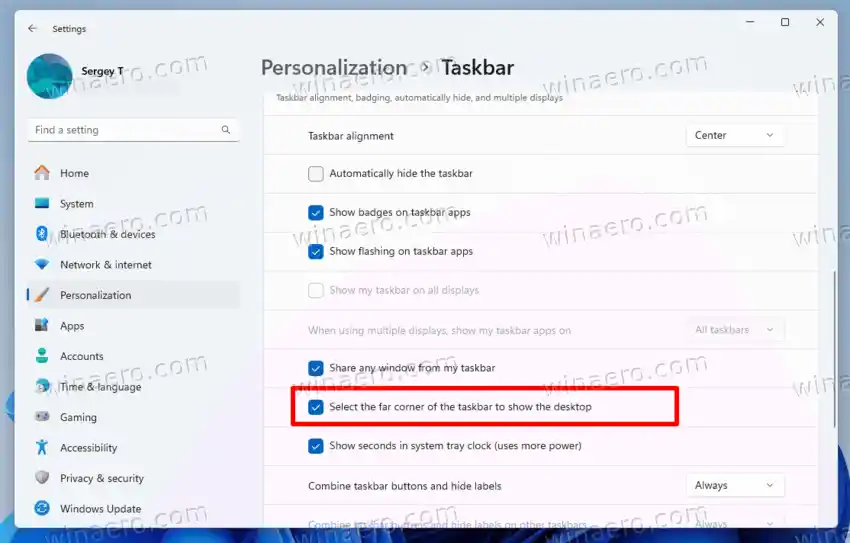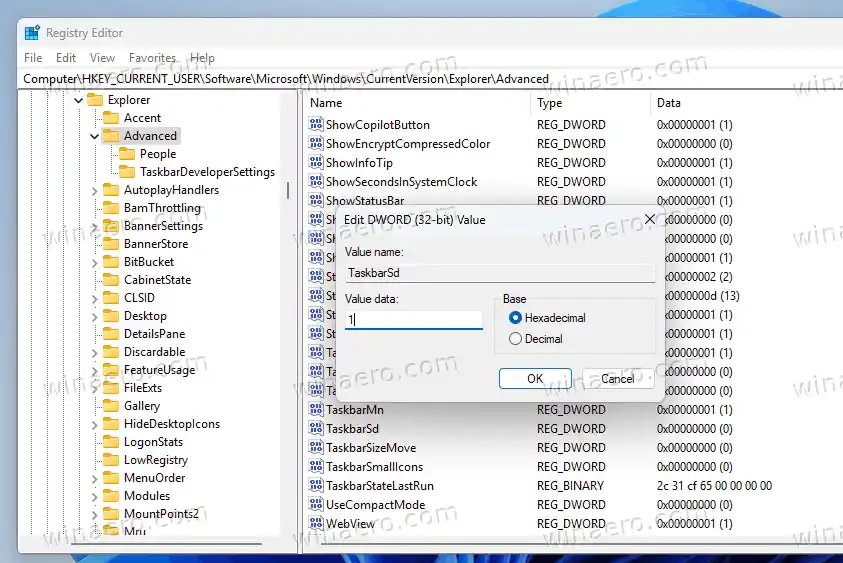Microsoft взе решение да премахне бутона Show desktop, за да създаде място за AI асистента на Copilot в лентата на задачите. Тази модификация беше въведена като част от задължителната актуализация на Windows 11 февруари 2024 г.
След инсталирането на KB5034765, иконата на Windows Copilot променя местоположението си от следващата до лентата за търсене в дясната страна на лентата на задачите. Той просто заема мястото на най-десния бутон, който минимизира отворените прозорци.
Действието по подразбиране в Windows 11 беше да показва работния плот и да минимизира всички отворени прозорци чрез щракване върху най-десния ъгъл на лентата на задачите на главния дисплей. Можете също така лесно да възстановите всички минимизирани прозорци, като щракнете отново върху ъгъла.
как да възстановите фабричните настройки на този лаптоп
Въпреки че функцията Peek at Desktop е премахната от бутона Show Desktop в Windows 11, все още можете да получите достъп до тази функция, като натиснете и задържите клавиша Win и клавиша запетая едновременно (Win + ,). За да спрете да надничате в работния плот, просто отпуснете клавишите.
Въпреки че Microsoft не е деактивирала функцията Show Desktop, нейният бутон не е лесно достъпен по подразбиране. Ето как да си го върнете.
Съдържание Крия Активиране на бутона за показване на работния плот в десния ъгъл на лентата на задачите на Windows 11 Активирайте най-десния бутон на лентата на задачите Показване на работния плот в системния регистър Изтеглете REG файлове, за да скриете или покажете бутона на лентата на задачитеАктивиране на бутона за показване на работния плот в десния ъгъл на лентата на задачите на Windows 11
За да добавите Show Desktop към десния ъгъл на лентата на задачите, направете следното.
- Натиснете Win + I, за да отворитеНастройкиап.
- Кликнете върхуПерсонализираненаляво.
- В десния панел щракнете върхуЛента на задачите.

- Сега отдясно щракнете, за да разгънетеПоведение на лентата на задачитераздел.
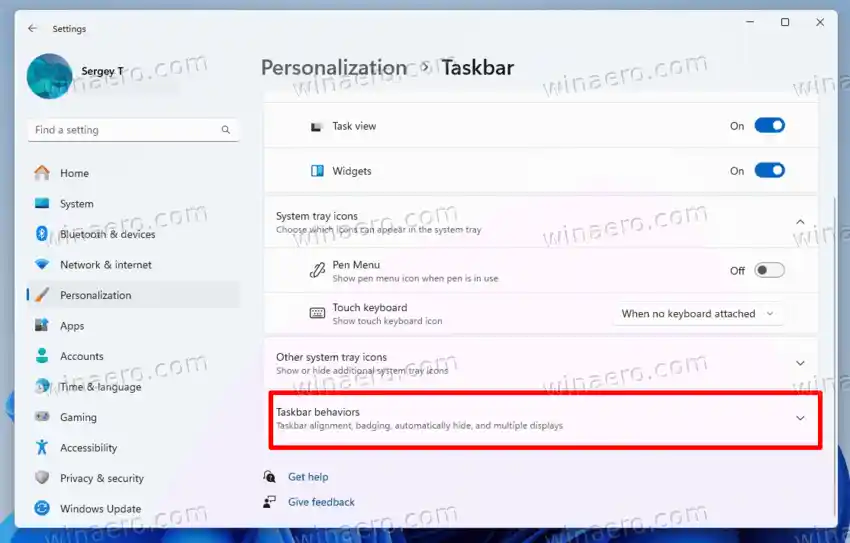
- Накрая поставете отметка заИзберете далечния ъгъл на лентата на задачите, за да покажете работния плотопция.
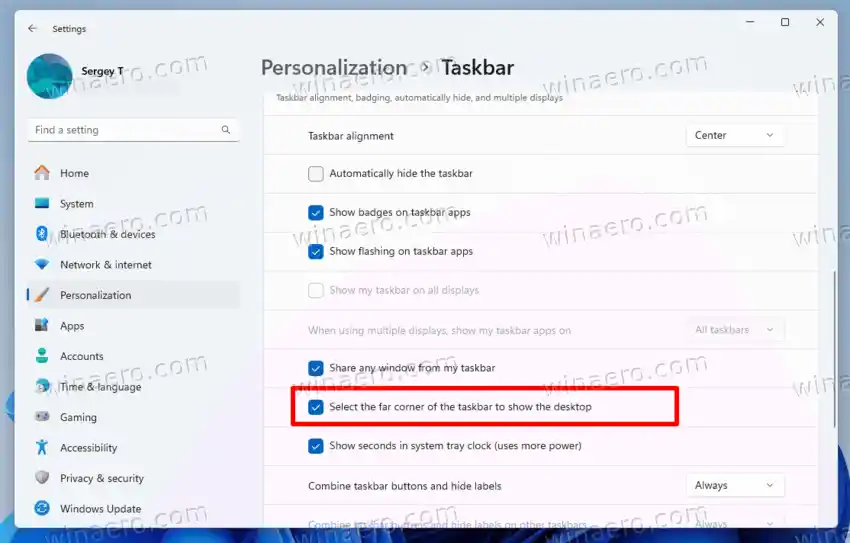
Ти си готов! Бутонът Show Desktop вече се намира в десния край на лентата на задачите.
Съвет: Можете бързо да отворите опциите на лентата на задачите в приложението Настройки, като въведете |_+_| в полето Изпълнение (Win + R). Такива команди ms-settings съществуват за много страници на Windows Settings.
Очевидно можете да деактивирате бутона обратно, като премахнете отметката от същотоИзберете далечния ъгъл на лентата на задачите, за да покажете работния плотопция в Настройки.
Като алтернатива можете да активирате бутона Show Desktop в десния ъгъл в регистъра.
Драйвер за видео карта intel
- Отворете редактора на системния регистър (Win + R >regedit.exe).
- Отидете наHKEY_CURRENT_USERSoftwareMicrosoftWindowsCurrentVersionExplorerAdvancedклон. Можете да поставите този път в адресната лента на regedit.exe, за да отворите директно ключа.
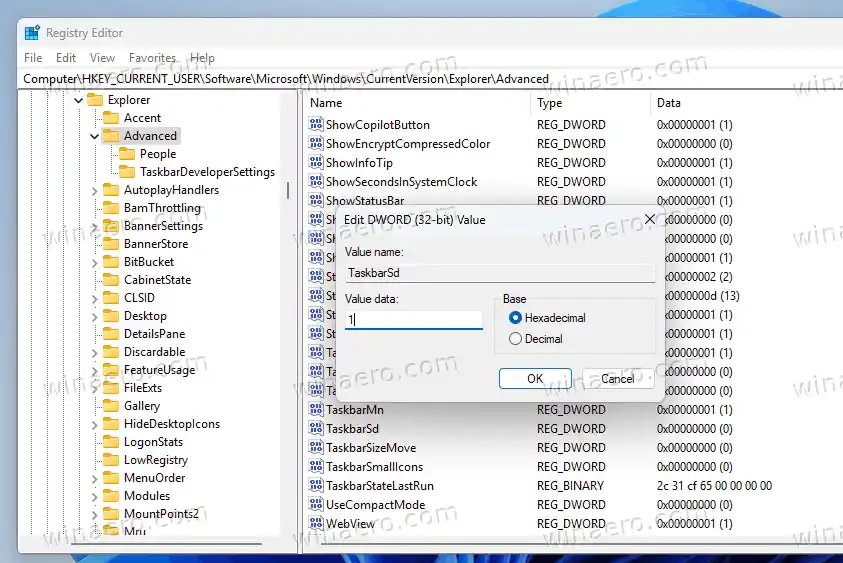
- Ето, променетеЛента на задачитеSdDWORD 32-битова стойност:
- Лента на задачите Sd = 0скрий бутона (по подразбиране)
- Лента на задачите Sd = 1 покажи бутона.
- Затворете редактора на системния регистър.
Ти си готов.
Изтегляне на драйвери за принтер hp hewlett packard
За да спестите време, можете да изтеглите готовите за използване REG файлове, които създадох за този урок. Това ще промени системния регистър, без да го редактирате ръчно.
Ето ZIP архива, който съдържа два REG файла. Разархивирайте го във всяка папка по ваш избор.

Щракнете двукратно върху |_+_| файл, за да добавите съдържанието му към регистъра. Когато бъдете подканени, щракнете върху Да в контрола на потребителските акаунти, щракнете още веднъж върху Да в следващия диалогов прозорец. Накрая щракнете върху OK, за да одобрите промяната.
Другият файл, |_+_|, ще премахне бутона отново.
Това е.