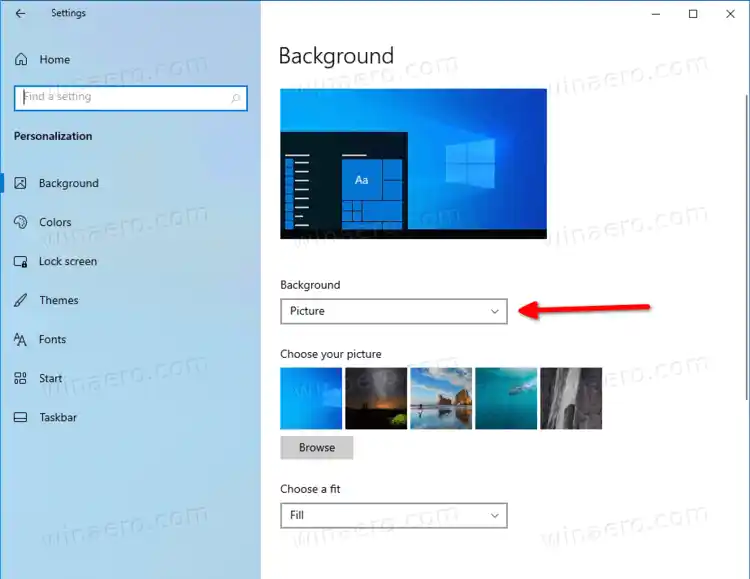Windows 10 е първата версия на операционната система, която включва собствена функция за виртуални настолни компютри. Всъщност API за създаването им беше наличен дори в Windows 2000, но нямаше потребителски интерфейс за управлението им. Освен това само няколко приложения на трети страни успяха да ги използват.
Нещата се промениха с Windows 10. Virtual Desktops е огромна стъпка напред за потребителите, която поставя Windows в съответствие с Linux и Mac OS, които предлагат нещо подобно. За управление на виртуални настолни компютри, Windows 10 предлага функцията Task View. Позволява ви да подреждате отворени приложения и прозорци между виртуални десктопи, за да подобрите работния си процес.
Започвайки с Windows 10 build 21337, вече можете да присвоите индивидуални тапети към всеки от вашите виртуални работни плотове. След като смените тапета за виртуален работен плот, ще видите това фоново изображение, когато превключите към този работен плот, а също и в миниатюрния преглед на изгледа на задачите.

Тази публикация ще ви покаже как да промените тапета за отделен виртуален десктоп в Windows 10.
Променете тапета за виртуален работен плот в Windows 10
- Създайте нов виртуален работен плот, ако не сте го направили по-рано.
- Сега отворете приложението Настройки.
- Навигирайте доПерсонализиране>Заден план.
- ИзберетеСнимкаотЗаден планпадащо меню вдясно.
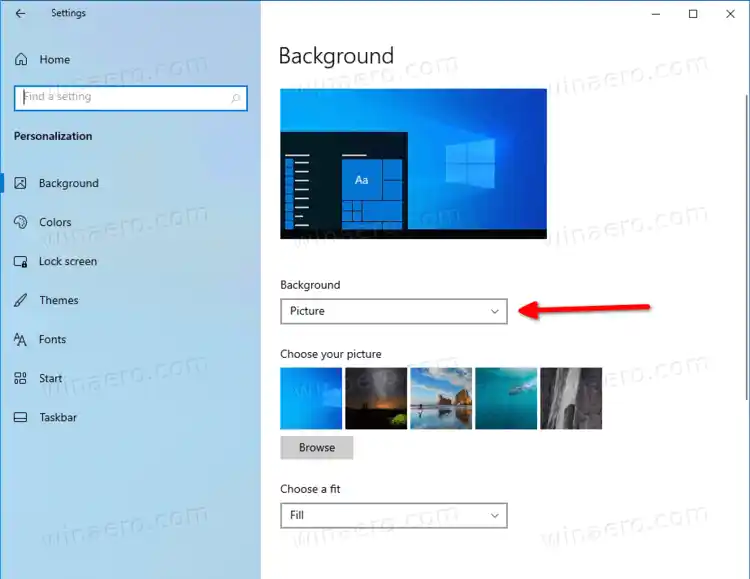
- Изберете желания тапет или щракнете върхуПрегледайтебутон за избор на персонализиран файл с изображение.
- Щракнете с десния бутон върху изображението и изберетеКомплект за всички настолни компютриилиКомплект за десктоп Nот контекстното меню.

- Избраното изображение ще бъде незабавно приложено към избраните или всички виртуални десктопи!
Ти си готов!
Съвет: Можете бързо да получите достъп до опциите за персонализиране направо от изгледа на задачи. За целта отворете изгледа на задачи (натиснете Win + Tab) и rщракнете с десния бутон върху миниатюрата на който и да е виртуален работен плот. Ще видите Изберете фон запис, който отваря приложението Настройки на дясната страница.
Това е.