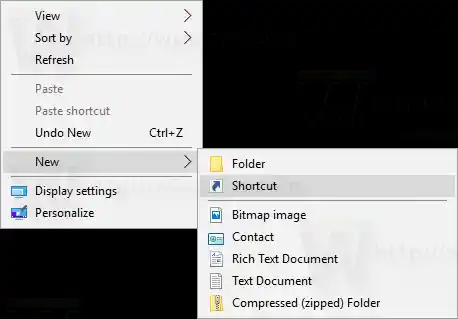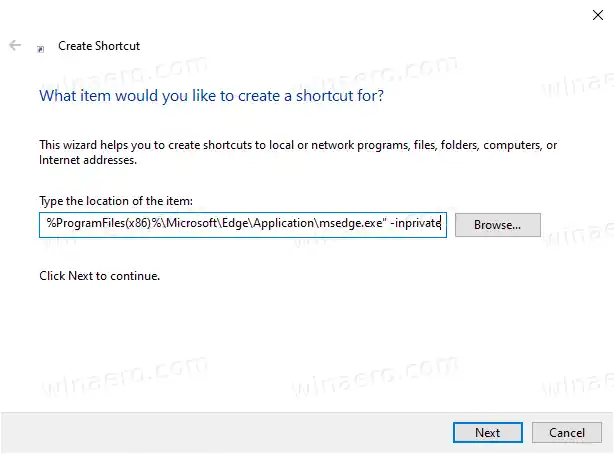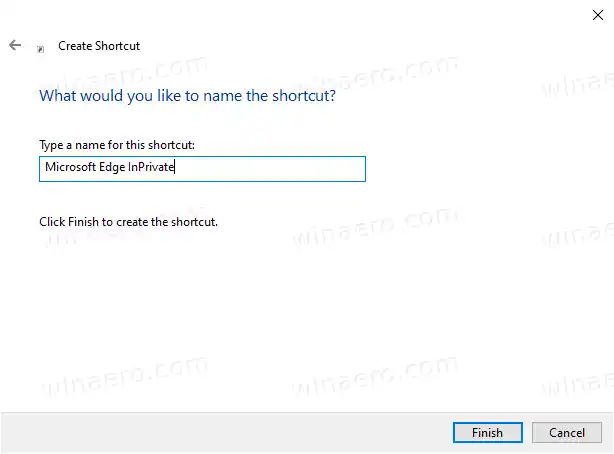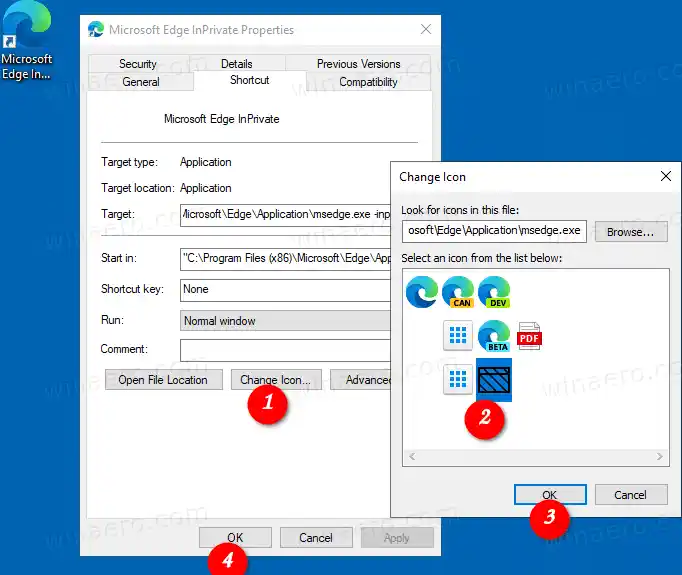InPrivate Browsing в Microsoft Edge е прозорец, който прилага функцията за частно сърфиране. Въпреки че не запазва неща като вашата хронология на сърфиране, бисквитки, данни за сайтове и формуляри, ви позволява достъп до вашия профил, отметки и т.н. Всъщност бисквитките остават запазени по време на вашата сесия на сърфиране InPrivate, но ще бъдат изтрити, след като излезете от нея.

Режим на частно сърфиранеще зареди само разширения, на които изрично сте разрешили да изпълняват InPrivate.
Също така е важно да се отбележи, че ако иматеНасамеотворен прозорец и след това отворите друг, Edge ще продължи да използва сесията ви за частно сърфиране в този нов прозорец. За излизане и прекратяванеНасамережим (напр. за започване на нова сесия на сърфиране в инкогнито), трябва да затворите всичкиСърфиране InPrivateпрозорци, които сте отворили в момента.
Някои вътрешни страници на браузъра като Настройки, Отметки, Хронология на сърфирането не работят в режим InPrivate. Те винаги се отварят в нормален прозорец за сърфиране.
Microsoft Edge Chromium ви позволява да създадете пряк път, който ще отвори нов прозорец InPrivate директно с едно щракване. Ето как може да стане.

Забележка: Ще използвам |_+_| и |_+_| променливи на средата за целта за пряк път.
Съдържание Крия За да създадете пряк път за сърфиране InPrivate за Microsoft Edge Chromium, Направете вашия пряк път отворен URL в InPrivate сърфиранеЗа да създадете пряк път за сърфиране InPrivate за Microsoft Edge Chromium,
- Щракнете с десния бутон върху празното място на вашия работен плот и изберетеНово > Пряк пътот контекстното меню.
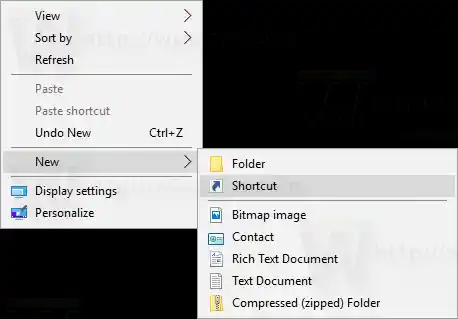
- В целевото поле за бърз достъп въведете пътя до |_+_| файл, последван от |_+_| аргумент.
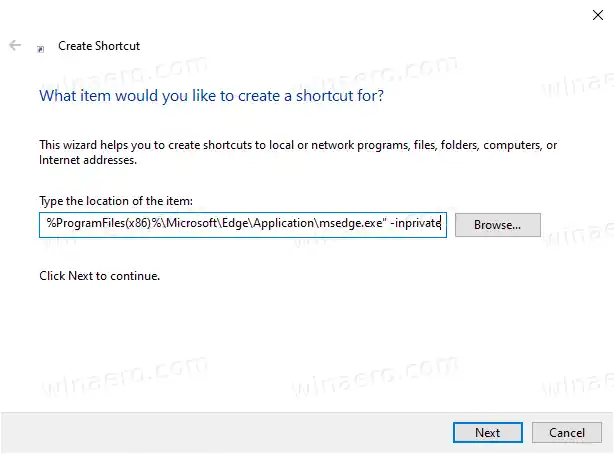
- За 32-битова версия на Windows командният ред изглежда по следния начин: |_+_|.
- За 64-битови версии на Windows целта за пряк път обикновено изглежда по следния начин: |_+_|.
- Наименувайте своя пряк път катоMicrosoft Edge InPrivate.
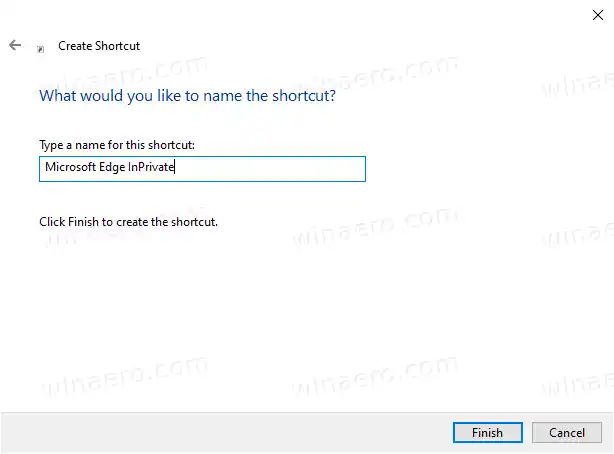
- Променете иконата му, ако е необходимо.
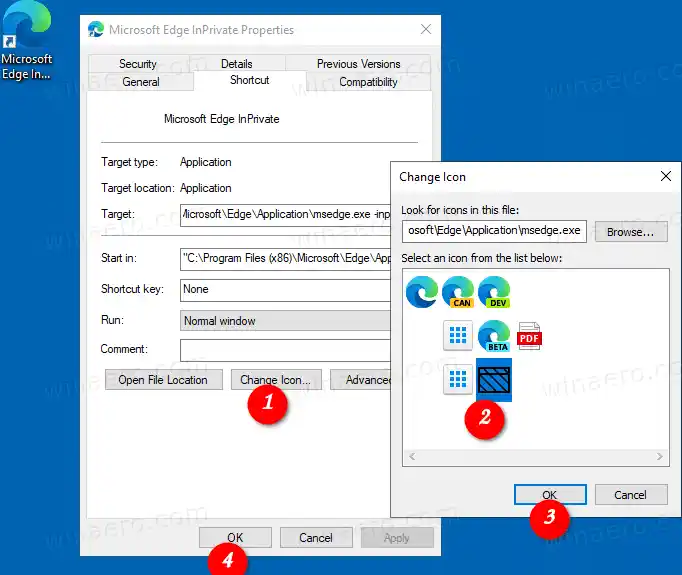
Ти си готов!
Сега можете да преместите този пряк път на всяко удобно място, да го закачите в лентата на задачите или в Старт, да добавите към Всички приложения или да добавите към Бързо стартиране (вижте как да активирате Бързо стартиране). Можете също да присвоите глобална бърза клавишна комбинация към вашия пряк път.
Освен това можете
xbox контролерът се включва, но не работи
Направете вашия пряк път отворен URL в InPrivate сърфиране
Може да искате да отваряте конкретен уеб сайт винаги в режим на сърфиране InPrivate. В този случай можете да добавите неговия адрес (URL) към целта за бърз достъп. Например, можете да създадете пряк път със следната цел:
|_+_|
или
|_+_|
След това всеки път, когато щракнете върху прекия път, Winaero ще се отваря в прозорец InPrivate.
Това е!
Свързани статии:
- Създайте пряк път за режим „инкогнито“ на Google Chrome
- Как да стартирате Internet Explorer директно в режим InPrivate
- Как да стартирате нови версии на Opera в частен режим от командния ред или пряк път
- Как да стартирате Firefox в режим на частно сърфиране от командния ред или пряк път
- Добавете частни раздели вместо частни прозорци във Firefox